Zorg er altijd voor dat je de Evergreen Content Poster bijwerkt naar de meest recente versie. Op deze manier weet je zeker dat je de laatste en beste functionaliteiten hebt en dat eventuele bekende problemen zijn opgelost.
Wil je de plugin bijwerken naar de laastste versie, dan kun je dit automatisch of handmatig doen.
Hoe de Evergreen Content Poster bij te werken vanuit het WordPress dashboard.
Voordat we ingaan op de handmatige manier om deze en andere plugins bij te werken, zullen we eerst laten zien hoe je dit automatisch kunt doen.
Laten we het kort houden, want laten we wel wezen dit zal waarschijnlijk niet de eerste keer zijn dat je een plugin hebt geupdate. En mocht dit nog niet het geval zijn, dan nog is het allemaal vrij simpel en snel te doen.
Het enige wat je moet doen is naar de Plugins > Geïnstalleerde plugins pagina te gaan binnen je WordPress backend, je ziet dan dat de Evergreen Content Poster verouderd is en je druk simpelweg op de nu updaten link om de plugin automatisch te updaten:

WordPress pakt dan automatisch de laatste versie en installeert deze voor je – verdere handmatige acties zijn niet meer nodig.
Hoe de Evergreen Content Poster handmatig bij te werken vanuit het WordPress dashboard, via SFTP of FTP
Sommige mensen houden er niet van om een plugin automatisch via de backend te updaten op hun WordPress installatie. Geen nood er zijn ook twee verschillende handmatige manieren om de Evergreen Content Poster bij te werken.
De eerste manier is echter nog steeds wel via het WordPress dashboard. Download de nieuwste evergreen-content-poster.zip van de WordPress repository naar je computer. Ga dan naar Plugins > Nieuwe plugin > Plugin uploaden.
Wanneer je de plugin upload zal er een waarschuwing verschijnen “deze plugin is al geïnstalleerd”. Kies de optie “Vervang huidige door geuploade”
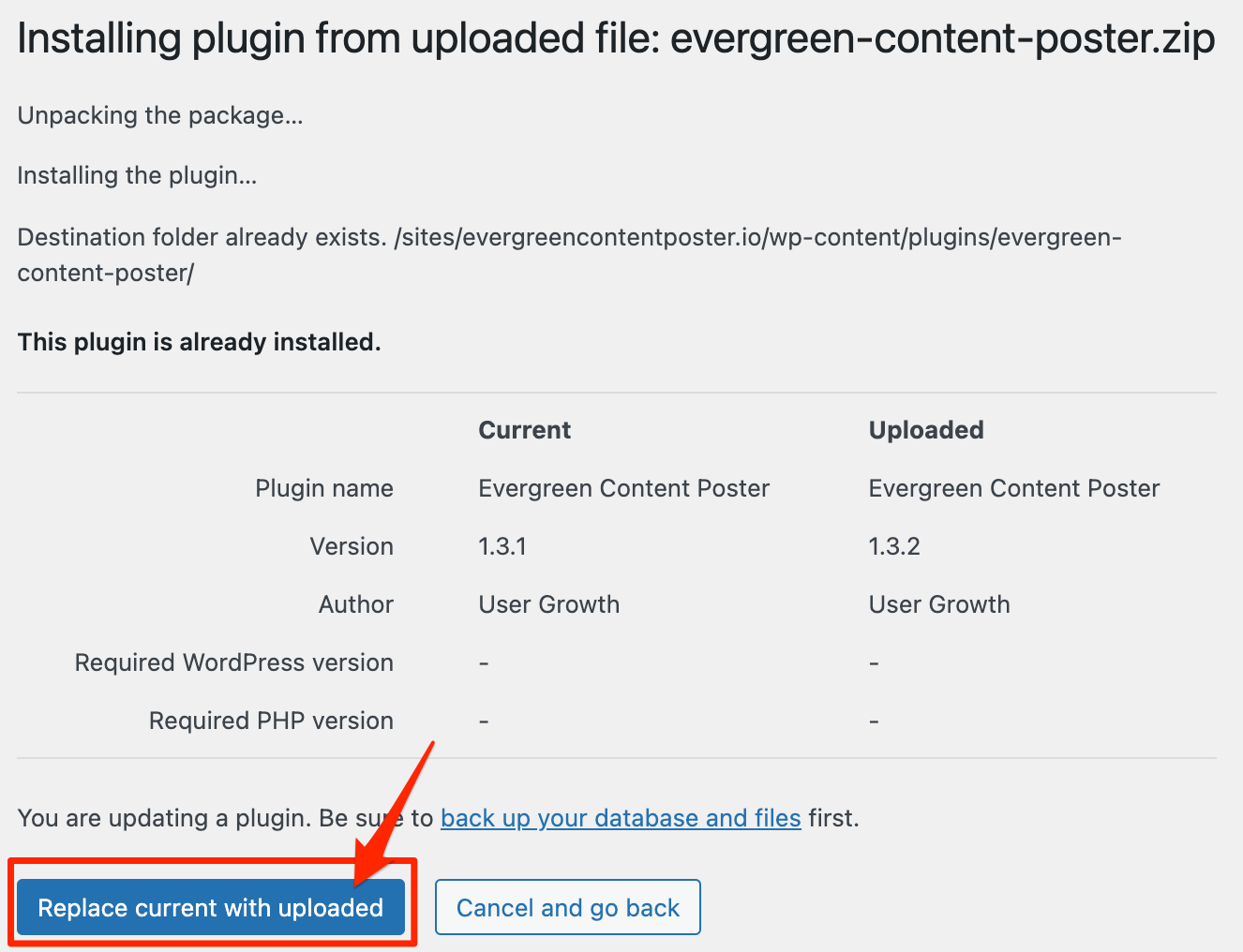
Als alternatief kun je de plugin ook updaten via SFTP of FTP.
Om met deze methode aan de slag te gaan, heb je wat aparte software en informatie nodig:
- Een (S)FTP programma. Hiermee kun je verbinding maken met je site via (S)FTP. Filezilla of Cyberduck zijn beide goede gratis opties, uiteraard staat het vrij om zelf te kiezen welk programma je hiervoor wilt gebruiken.
- Jouw SFTP gegevens. Als je deze niet zo 123 bij de hand hebt, neem dan contact op met je hosting provider om deze gegevens te krijgen.
Zodra je deze informatie hebt, open je het (S)FTP programma van je keuze en maak je verbinding met je website. Er zijn een aantal dingen die je (S)FTP programma je kan vragen voordat je de verbinding kunt maken:
- Host – dit zal waarschijnlijk het domein van je website zijn, of in sommige gevallen, zal het ftp.jouwtopdomein.com zijn
- Username – Vraag deze gegevens op bij je hostingprovider
- Password – Vraag deze gegevens op bij je hostingprovider
- Port – Je kunt deze waarschijnlijk als standaard laten staan, anders zal je hosting provider aangeven of je een andere poort moet gebruiken
Zodra je verbonden bent via (S)FTP, gebruik je de mappenstructuur in het Remote Site tabblad om naar je plugins map te navigeren. Plugins bevinden zich in de wp-content/plugins map van de hoofdmap van je website.
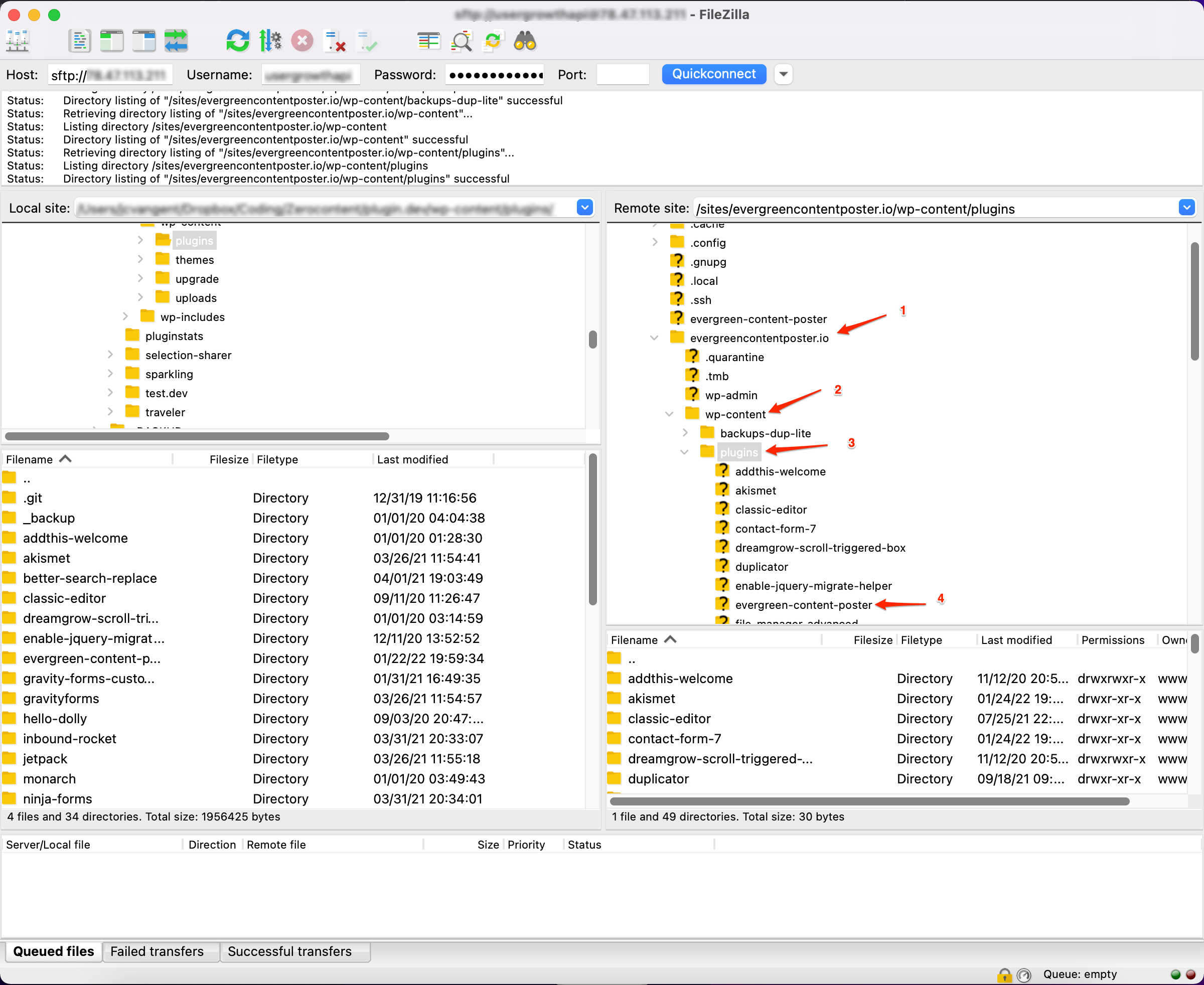
Hernoem dan de map voor de plugin die je wilt updaten door er met rechts op te klikken (1) en Hernoemen te kiezen (2). Bijvoorbeeld, als je de evergreen-content-poster plugin wilt updaten, dan klik je er met rechts op en hernoem je het evergreen-content-poster-oud:
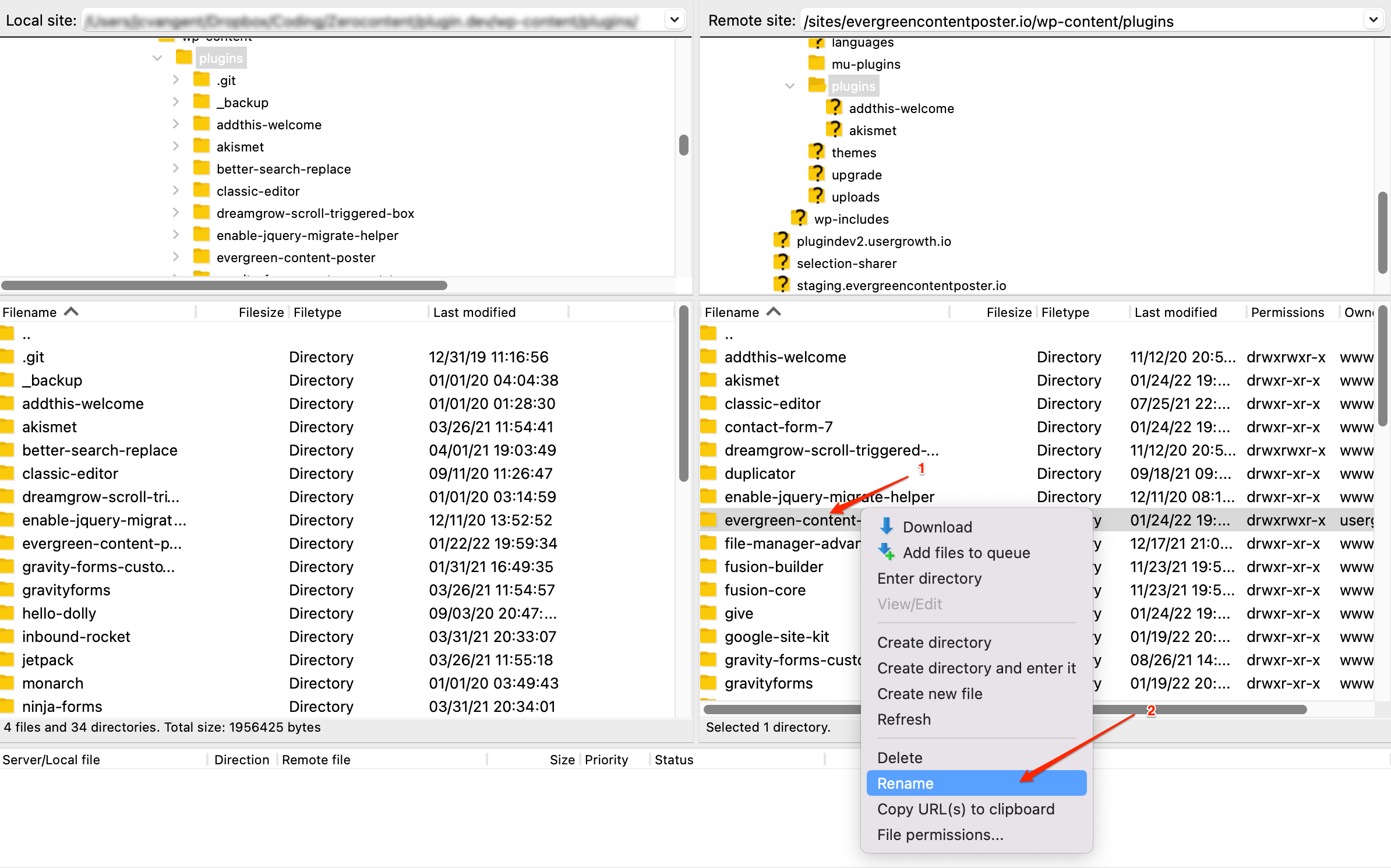
Hoewel je de oude plugin altijd meteen kunt verwijderen – zorgt het hernoemen ervoor dat je de bestanden nog steeds direct beschikbaar hebt voor het uitzonderlijke geval er iets fout gaat. Als je eenmaal hebt gecontroleerd of alles werkt, moet je de oude versie wel verwijderen.
Upload de laatste versie van uw plugin
Zodra de map hernoemd is, moet je de meest recente versie van de Evergreen Content Poster downloaden.
Open vervolgens het gedownloade zip-bestand met een uitpak programma en pak de map uit:
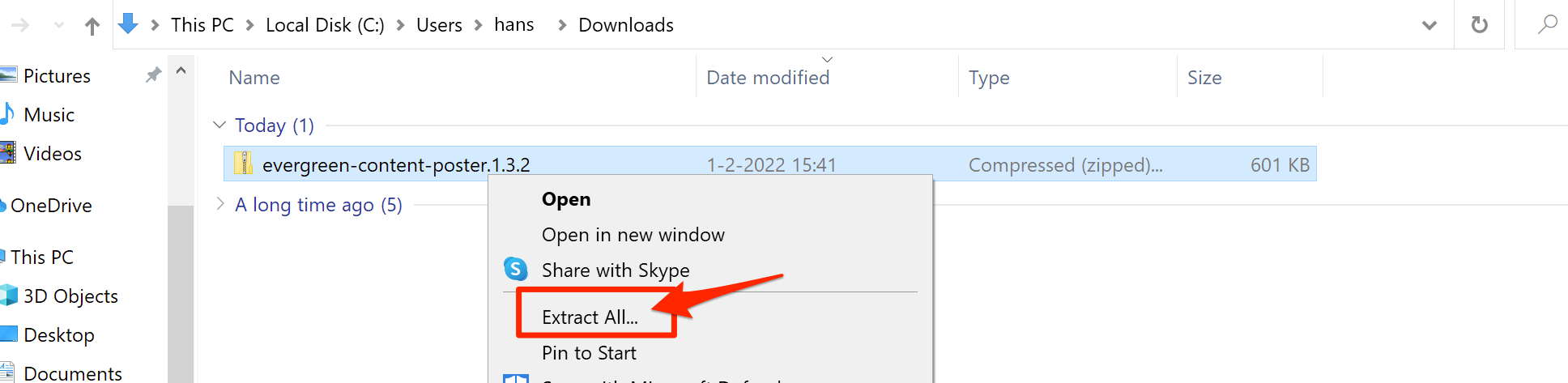
Zoek daarna de uitgepakte map in de Local Site (1) tab van je (S)FTP programma en upload het naar de plugins map op je server (2):
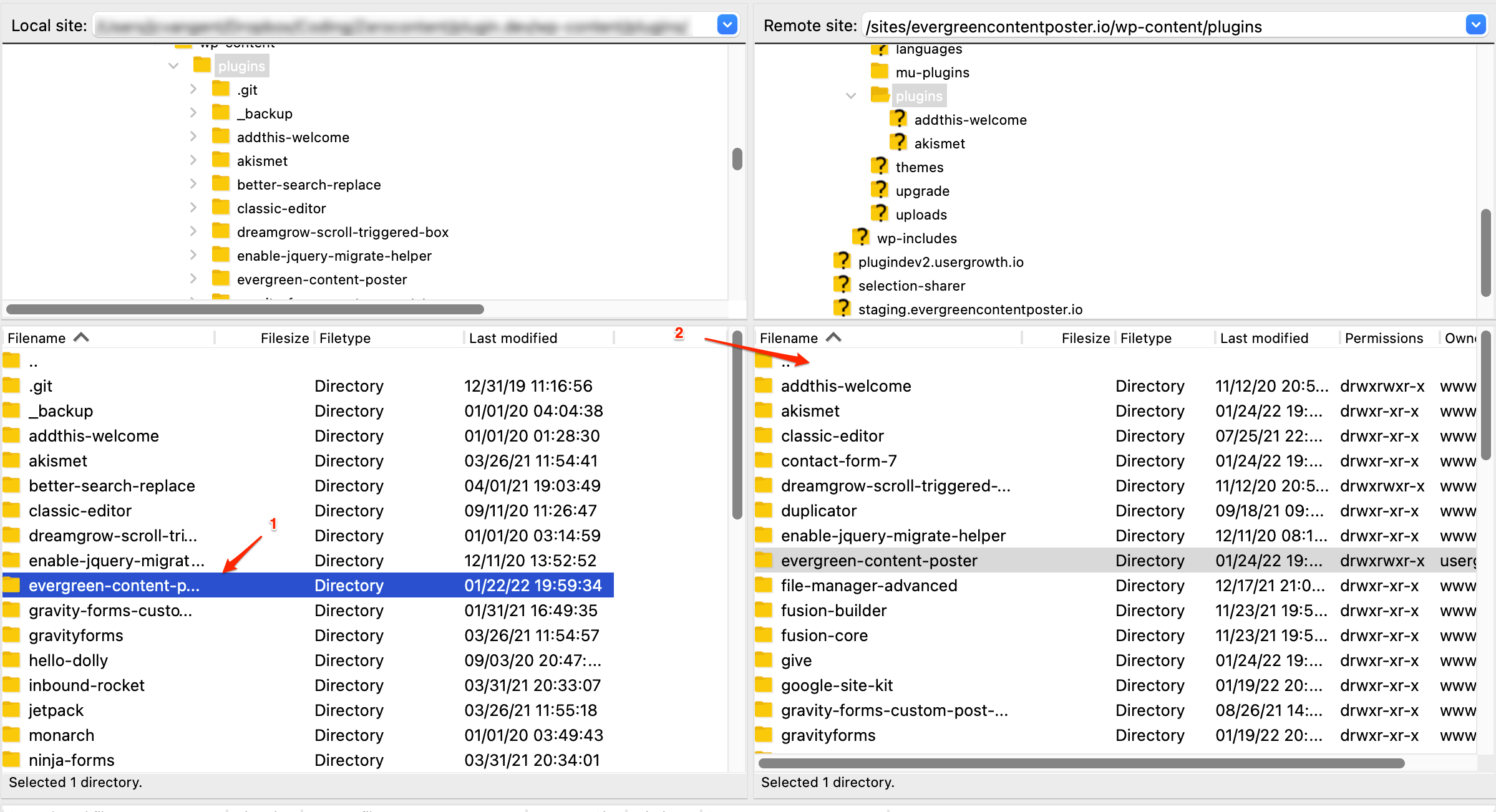
Zodra het uploaden van het bestand voltooid is, zou je plugin bijgewerkt moeten zijn naar de laatste versie. Je kunt dit controleren door naar het Plugins tabblad te gaan in je WordPress dashboard:

Zorg ervoor dat je dubbel-checkt dat de plugin nog steeds geactiveerd is (dit zou altijd het geval moeten zijn). Dan, zolang je geen bugs ziet, kun je verder moeten gaan en de oude folder van je server verwijderen met je (S)FTP programma.
Opmerking – tot je de oude map verwijdert, kun je de plugin tweemaal zien verschijnen in je Plugins tab. Dat is normaal en de tweede variant zal verdwijnen zodra je de “evergreen-content-poster-oud” map verwijdert.
Nu is de Evergreen Content Poster 100% up to date! En omdat niets van wat je gedaan hebt invloed heeft op de WordPress database, zouden alle instellingen van je plugin intact moeten blijven na het update proces.




Geef een reactie