Als je je digitale marketinginspanningen wilt verbeteren, moet je eerst begrijpen wat er op je website gebeurt en welke acties je bezoekers ondernemen op je website.
Voor veel websites, 35 miljoen volgens Builtwith, zijn deze gegevens afkomstig van Google Analytics, en de kans is groot dat je website minstens één soort Analytics gebruikt. Misschien draai je Universal Analytics, ook bekend als Google Analytics 3, of ben je al overgestapt op het nieuwere Google Analytics 4.
Inzicht in de basisbeginselen van Google Analytics is de eerste stap om de bezoekers van je website te begrijpen.
In deze blogpost doorlopen we de stappen die je moet nemen om Google Analytics op je website te installeren en hoe je de verschillende rapporten kunt begrijpen, zodat je die gegevens kunt gebruiken om je bedrijf online te laten groeien.
Table of Contents
- Wat is Google Analytics?
- Is Google Analytics gratis?
- Waarom kiezen voor Google Analytics?
- Hoe Google Analytics 4 werkt
- Datapunten meten in Google Analytics 4
- Rapportage over gebruikersgedrag in Google Analytics 4
- Hoe je gegevens kunt analyseren met Google Analytics 4
- Inzichten omzetten in acties
- Hoe te beginnen met het instellen van Google Analytics 4
- Stap 1: Maak een Google Analytics-account aan.
- Stap 2: Voeg een gegevensstream of weergave toe aan je property.
- Stap 3: Installeer de Google Tracking code op je site
- Hoe de Google Analytics Tag toevoegen aan de meest gebruikte CMS platforms
- De Google Analytics Tag toevoegen aan andere CMS-platforms
- De Google Analytics Tag toevoegen met Google Tag Manager
- Stap 4: Controleer of je tracking werkt.
- Gebeurtenissen (events) en conversies bijhouden in Google Analytics 4
- Werkt UTM-tagging nog steeds in Google Analytics 4?
- UTM-tags in het rapport Acquisitie-overzicht
- UTM-tags in het rapport Gebruikersacquisitie
- UTM-tags in het rapport Verkeersacquisitie
- UTM-tags in Google Analytics 4 realtime rapportage
- Samengevat: Aan de slag met Google Analytics 4
Wat is Google Analytics?
Maar voordat we de diepte induiken, wat is Google Analytics?
Google Analytics is waarschijnlijk een van de populairste diensten die Google bezit, Gmail niet meegerekend, dat 1,5 miljard actieve gebruikers heeft. Het is een web-analysetool die je voorziet van statistieken en je helpt de prestaties van je website of app te volgen en te analyseren, zodat je kunt leren en de ervaring voor je bezoekers kunt verbeteren.
Het houdt de websiteprestaties bij en verzamelt inzichten van bezoekers, en het kan je en jouw bedrijf (of je klanten) helpen om:
- de belangrijkste bronnen van gebruikersverkeer bepalen
- inzicht te krijgen in het succes van je marketingactiviteiten en campagnes
- het afronden van doelen op je website te volgen (zoals de aankoop van een product, het toevoegen van een product aan een winkelwagentje, enz.)
- patronen en trends in je bezoekers engagement ontdekken
- informatie over bezoekers te krijgen zoals demografische gegevens
Bedrijven van alle soorten en maten gebruiken Google Analytics om betere content te maken, meer van hun producten en diensten te verkopen en hun bedrijf te laten groeien via digitale marketing.
Het enige wat je nodig hebt?
Is een Googleaccount, maar je kunt er ook een aanmaken met je bestaande (niet-Gmail) account.
Is Google Analytics gratis?
Hoewel de meeste mensen het waarschijnlijk niet eens weten, maar er is zowel een gratis als een betaalde versie van Google Analytics. Waarbij de laatste Google Analytics 360 heet.
De meeste bedrijven hebben waarschijnlijk meer dan genoeg gegevens om mee te spelen in de gratis versie en hebben waarschijnlijk niet eens het geld om te gaan betalen voor een Analytics 360 account, want de prijs begint bij $150.000 per jaar (maandelijks gefactureerd) en stijgt in prijs als je site meer dan een miljard maandelijkse bezoekers ontvangt.
Bij de gratis Google Analytics zijn er momenteel twee versies beschikbaar. Universal Analytics (UA) en Google Analytics 4 (GA4)
Wat is Universal Analytics (UA)?
Als je in het verleden, vóór oktober 2020, al een Google Analytics-account hebt aangemaakt, heb je waarschijnlijk een Universal Analytics-account. En dit is waarschijnlijk de versie die je online in elke vorm van training en artikelen het meest hebt zien rondgaan.
Google Analytics is echter al enige tijd geleden begonnen te werken aan zijn opvolger. Op 1 juli 2023 trekken ze dan ook de stekker uit Universal Analytics (waarbij Google Analytics 360 op 1 juli 2024 wordt vervangen door een betaalde versie van GA4).
Wat is Google Analytics 4 (GA4)?
Google Analytics 4, de opvolger van Universal Analytics, en het is een volledige heropbouw van tracken. De meeste functies van Universal Analytics zijn al aanwezig, hoewel sommige op dit moment nog in ontwikkeling zijn.
Tracking werkt anders in Google Analytics 4, waar Universal Analytics is gebaseerd op sessies en pageviews, en GA4 is gebaseerd op gebeurtenissen en parameters.
Weet je niet zeker welke versie je momenteel gebruikt? Kijk naar de schermafbeelding hieronder; de interface links is de oude UA, en die rechts is GA4.
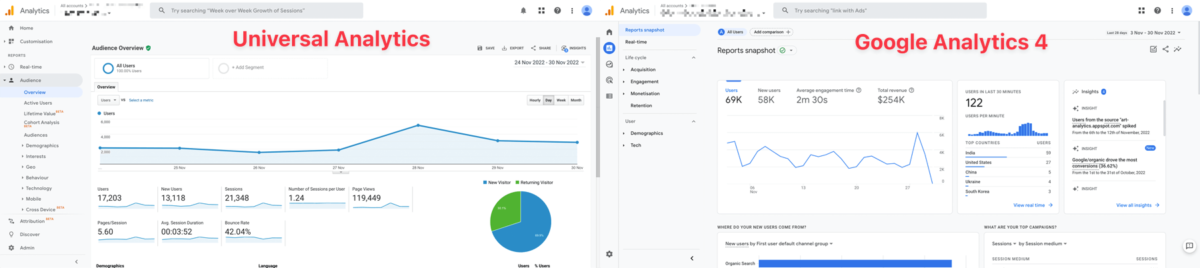
Een zeer belangrijke opmerking, als je Google Analytics wilt gebruiken voor je bedrijf of als je al de oude Universal Analytics gebruikt, maar nog geen GA4-property hebt geactiveerd, is dit het moment om dat te doen.
Je kunt ze gemakkelijk parallel naast elkaar draaien, maar omdat UA op 1 juli 2023 stopt met het accepteren van nieuwe gegevens, kun je het beste gewoon met GA4 beginnen als je nu al moet beginnen of GA4 toevoegen aan je arsenaal van data tools, als je UA al gebruikt, zodat je het overzicht en de vergelijkingsgegevens beter van jaar tot jaar hebt.
Waarom kiezen voor Google Analytics?
Misschien is een van de makkelijkste antwoorden hier dat Google Analytics voor bijna iedereen gratis is (tenzij je echt veel gegevens hebt). Dat zorgt er natuurlijk voor dat veel mensen het gebruiken, en dat zorgt voor een grote gemeenschap die bijdraagt met behulpzame bronnen zoals deze om informatie te delen en je op weg te helpen.
Een ander groot voordeel is het feit dat, omdat zoveel verschillende mensen op zoveel verschillende niveaus en organisaties het moeten en willen gebruiken, Google ervoor moet zorgen dat het werkt voor alle verschillende vaardigheidsniveaus. Of je nu een doorgewinterde pro bent of net begint met Google Analytics, het kan je informatie geven over welke marketingkanalen verkeer naar je website brengen, hoe ze door de conversie funnel gingen, op welk moment van de dag, enz.
En natuurlijk zijn we als marketeers gewend om veel verschillende Google-tools te gebruiken, zoals Search Console, Google Ads, Google Looker Studio (voorheen Google Data Studio), Google Tag Manager, Google Optimize en nog veel meer tools om je te helpen goed geïnformeerde marketingbeslissingen te nemen. Omdat al deze tools eigendom zijn van Google, integreren ze natuurlijk perfect met Google Analytics.
Hoe Google Analytics 4 werkt
Als je met Google Analytics 4 wilt gaan werken, kunt je je werk in vier stappen verdelen:
- Meten
- Rapporteren
- Analyseren
- Actieplan
Datapunten meten in Google Analytics 4
Laten we bovenaan beginnen en naar beneden werken. Wanneer je een nieuw account maakt of een account met behulp van de migratie-assistent, presenteert deze je twee manieren om je bezoekers te meten (meer over de volledige instelling in het volgende blok).
De eerste is met behulp van de Global Site Tag (gtag.js), of onze voorkeursmethode, met behulp van Google Tag Manager.
Als je geen van deze twee opties gebruikt, komen er geen gegevens binnen in je GA4-account. Je hebt dan wel een account aangemaakt, maar uiteindelijk is het nog steeds vrij nutteloos.
Indien correct geïnstalleerd, kun je gegevens zien binnenkomen in je realtime rapport. Alle andere gegevens moeten 24 uur wachten voordat ze beschikbaar komen. Om de realtime gegevens te zien, klik je op het grafiekpictogram in de linker menubalk en selecteert je “Realtime”
Alle gegevenspunten die binnenkomen in je GA4-installatie zijn hier zichtbaar, en het kan je een snelle blik geven op wat er gebeurt op je website of in de applicatie waar de tracking loopt.
Rapportage over gebruikersgedrag in Google Analytics 4
Nadat dat je (een basis) meetplan hebt geïmplementeerd, kun je al eens gaan kijken naar wat basisrapportage.
Als je net begonnen bent met je eerste stappen in GA4, ga je waarschijnlijk (nog) geen (groot) aangepast dashboard bouwen, dus ga je de vooraf gebouwde rapporten gebruiken die bij GA4 worden geleverd om de gegevens van je website of apps te bekijken.
De meest voorkomende zijn:
Acquisitierapporten: Rapporten > levenscyclus > acquisitie > acquisitie-overzicht
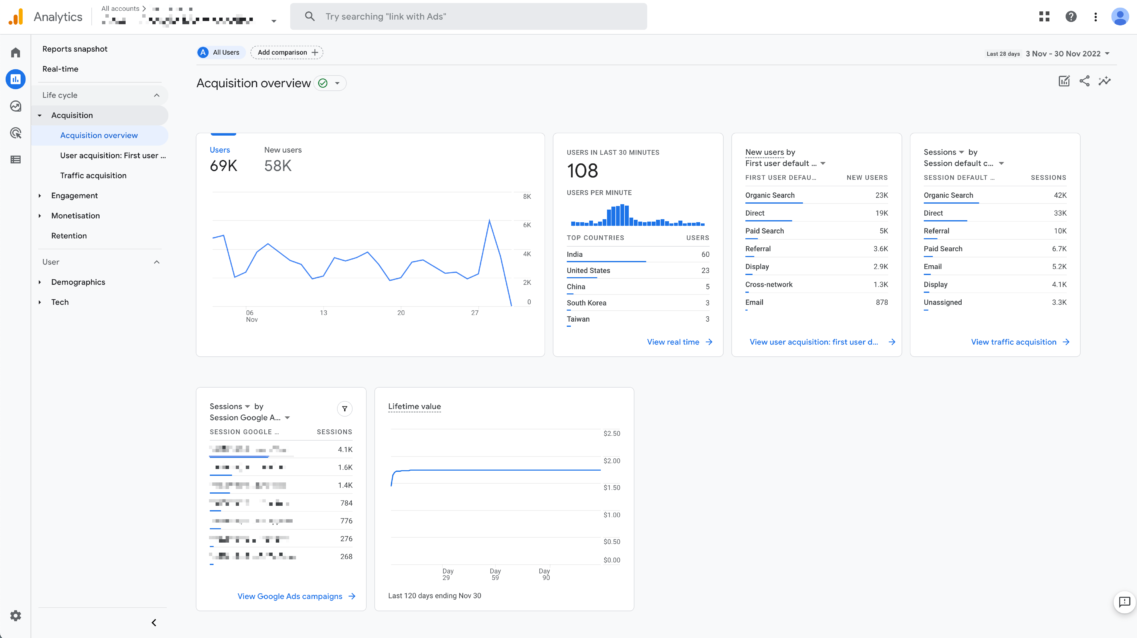
Het acquisitierapport laat zien hoe mensen op je website terechtkomen.
Betrokkenheidsrapporten: Rapporten > Levenscyclus > Betrokkenheid > Engagementoverzicht
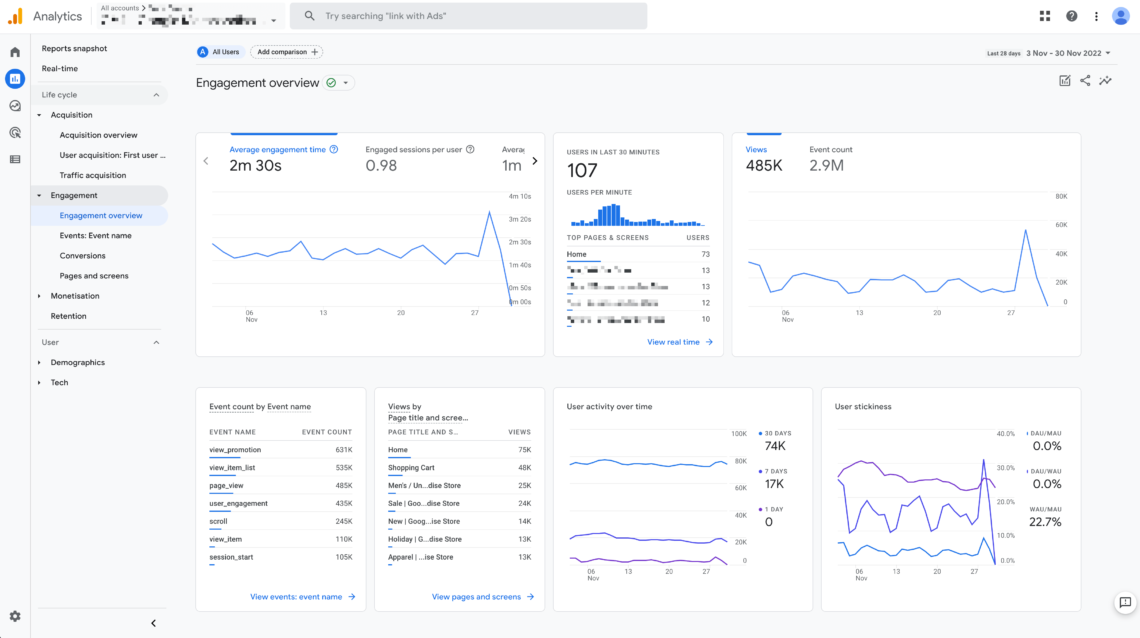
Als je wilt weten hoe mensen reageren en interacteren met de content op je site, gebruik dan het ingebouwde engagementrapport.
Demografische rapporten: Rapporten > Gebruiker > Demografieoverzicht (Demographics overview)
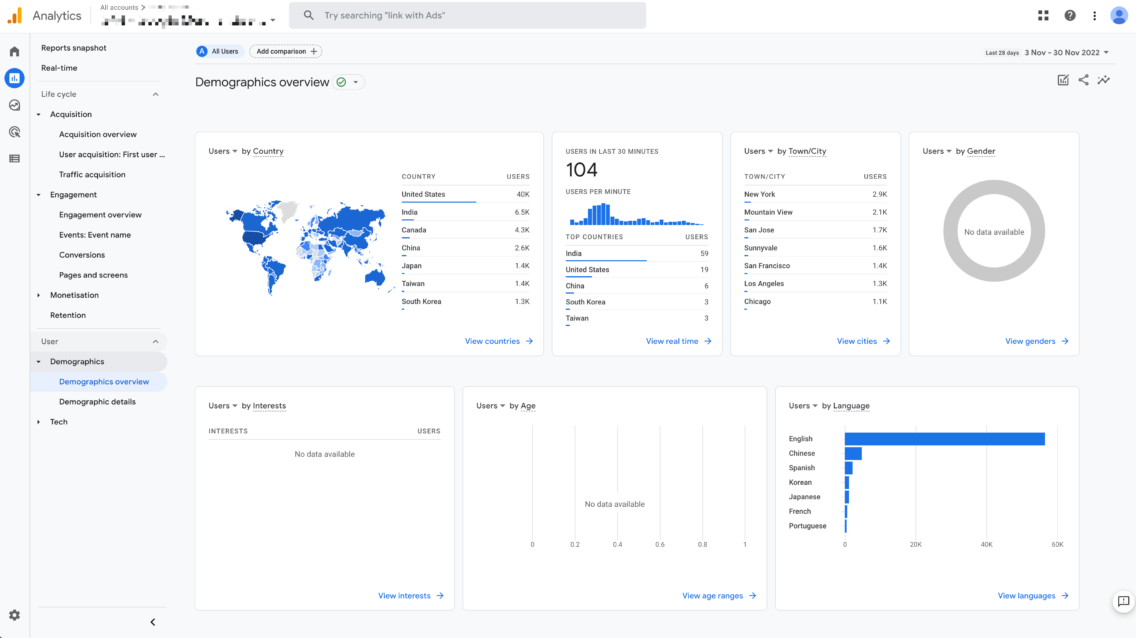
Als je meer wilt weten over de demografische gegevens van de mensen die je website bezoeken of interactie hebben met je app, gebruikt je dit rapport om informatie te krijgen zoals locatie, leeftijd en interesse.
Natuurlijk is dit slechts een klein deel van de ingebouwde rapporten, maar je krijgt een ruw idee van wat mogelijk is bij het gebruik van Google Analytics 4. Natuurlijk kunt je, als u wilt, dieper gaan en nog specifieker worden of aangepaste rapporten bouwen, alleen voor je bedrijf specifiek, om de informatie te bekijken die je belangrijk vindt.
Nu je wat basiskennis hebt opgedaan van de rapportagemogelijkheden met GA4, en je snapt dat deze gegevens super waardevol zijn, komt het belangrijkste in de volgende stap:
Hoe je gegevens kunt analyseren met Google Analytics 4
Je kunt de verzamelde gegevens binnen GA4 gebruiken om je gegevens te analyseren, maar een van de grote voordelen van GA4 ten opzichte van UA is dat het de mogelijkheid heeft om je gegevens nog verder te analyseren met behulp van bijvoorbeeld Google’s BigQuery.
Vooral als je met grote datasets werkt, gaat BigQuery je enorme voordelen bieden.
Een andere manier om verder te kijken is door gebruik te maken van een andere handige functie binnen je GA4-property: verkenningen.
Als je in het linkermenu naar Ontdekken (Explore) gaat, vind je veel voorgedefinieerde templates die je op weg helpen om enkele handige ontdekkingen rondom je bezoekers en vergelijkingen te doen op de gegevens binnen GA4.
Zo krijg je veel diepere inzichten in het gedrag van je klanten.
Dus weet je niet zeker of je het juiste antwoord kunt vinden op je gegevensvragen als onderdeel van je analyse met de standaardrapportage-items in GA4? Er zijn genoeg mogelijkheden waarmee je gemakkelijk op verschillende manieren antwoord kunt vinden op zeer specifieke vragen met deze templates als uitgangspunt.
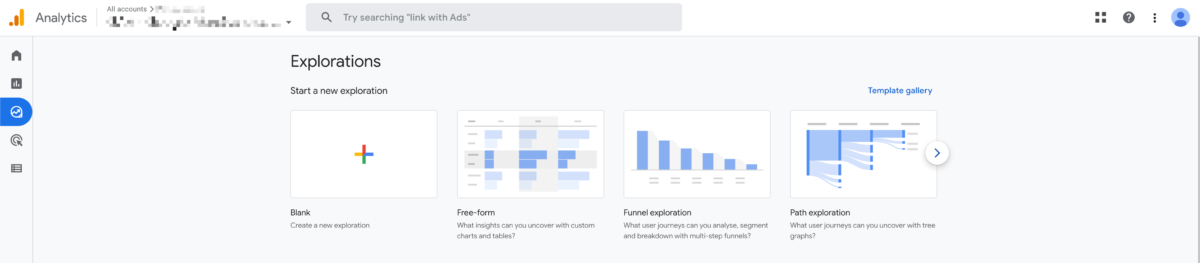
Bijvoorbeeld, de trechterverkenning toont je alle stappen die iemand neemt voordat deze bezoeker converteert.
Wat doe je dan nadat je die inzichten hebt verkregen?
Inzichten omzetten in acties
De volgende logische stap in je Google Analytics workflow zou zijn om de inzichten die je hebt verzameld uit de vorige drie stappen om te zetten in acties.
Misschien kun je een aantal A/B- of splittesten uitvoeren om productpagina’s voor je e-commercewinkel of landingspagina’s voor je lead magnets te wijzigen.
Wat je ook beslist, schrijf je hypothese op, bedenk een experiment en meet de resultaten opnieuw in Google Analytics om te zien of de wijzigingen die je hebt aangebracht een positieve, negatieve of geen impact hebben gehad op je onderneming.
Dit zijn slechts de high-level mogelijkheden die je samen met Google Analytics 4 kunt doen, maar voordat je een van deze kunt doen, zullen we eerst maar eens beginnen met het implementeren van Google Analytics op je website.
Hoe te beginnen met het instellen van Google Analytics 4
Nu je een basisbegrip hebt van wat je met Google Analytics 4 kunt doen, laten we een account aanmaken.
Als je voor de eerste keer een Google Analytics 4 property opzet, is hier een stap voor stap handleiding die je alles verteld wat je moet weten..
Stap 1: Maak een Google Analytics-account aan.
Ga eerst naar https://www.google.com/analytics/ en meld je aan met je bestaande Google-account door op “Begin vandaag” te klikken.
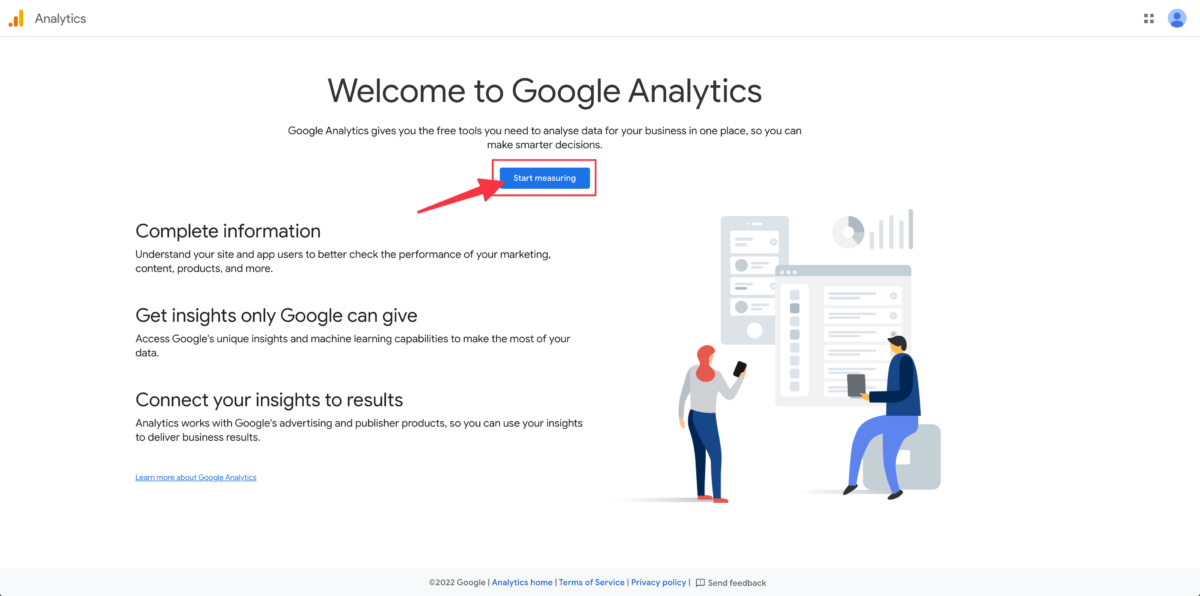
Als je nog geen Google-account hebt, kun je er hier meteen een aanmaken. Anders meld je je gewoon aan met je bestaande gegevens.
Na het aanmelden heb je twee mogelijkheden om door te gaan:
Als je nog nooit eerder een Google Analytics-account voor jezelf of je bedrijf hebt ingesteld, word je begroet met eens landingspagina en een call-to-action“Begin met meten“.
Als je een bestaande gebruiker bent: Ga naar het gedeelte ‘Beheer’ en selecteer je je correcte account. Navigeer naar de subsectie ‘Property’ en klik op“Property maken”. Mogelijk moet je Editor-toegang aanvragen bij je klant als je die nog niet hebt.
In de volgende stap moet je je Google Analytics-account een naam geven.
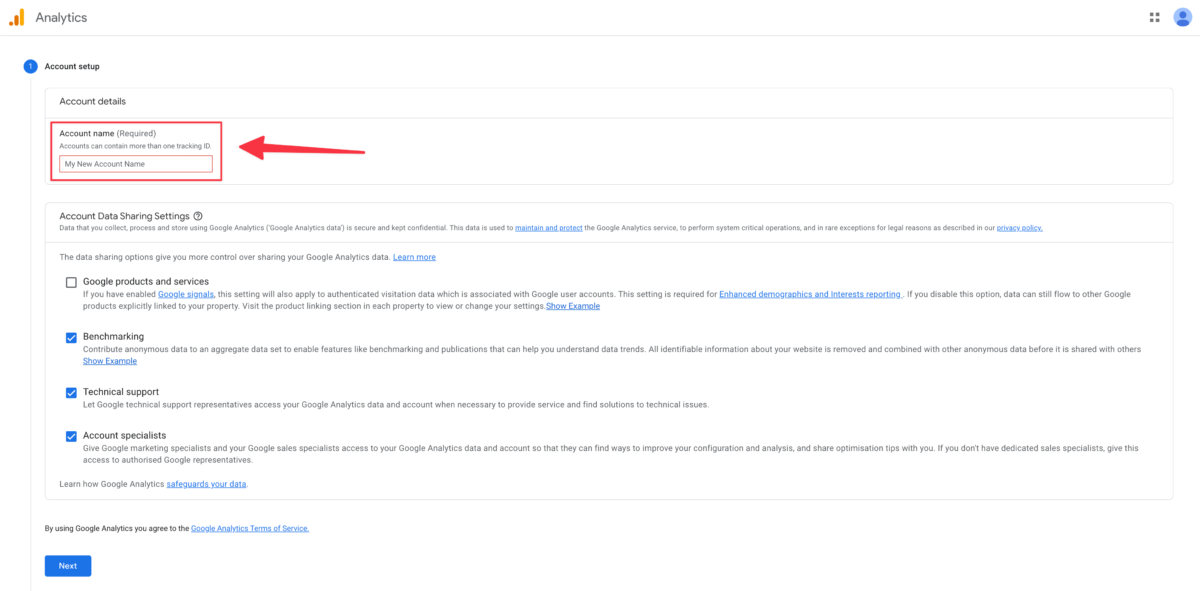
Pro tip: Gebruik als accountnaam iets dat later gemakkelijk te herkennen is. Vooral wanneer je een account maakt namens een klant van je, wilt je het misschien een naam gebruiken als de klantnaam, zodat je gemakkelijk kunt onthouden welk account bij welke klant hoort. Eén Google-account kan tot 100 properties bevatten, dus op deze manier zaken direct in orde brengen bespaart je tijd en hoofdpijn later.
Vervolgens geeft je de property een passende naam zoals “[Bedrijfs]website” (1), selecteer je de juiste tijdzone voor rapportage (2) en de valuta (3) die je gebruikt (dit is voor rapportage met betrekking to hoeveel een conversie waard is voor je in een latere stap)
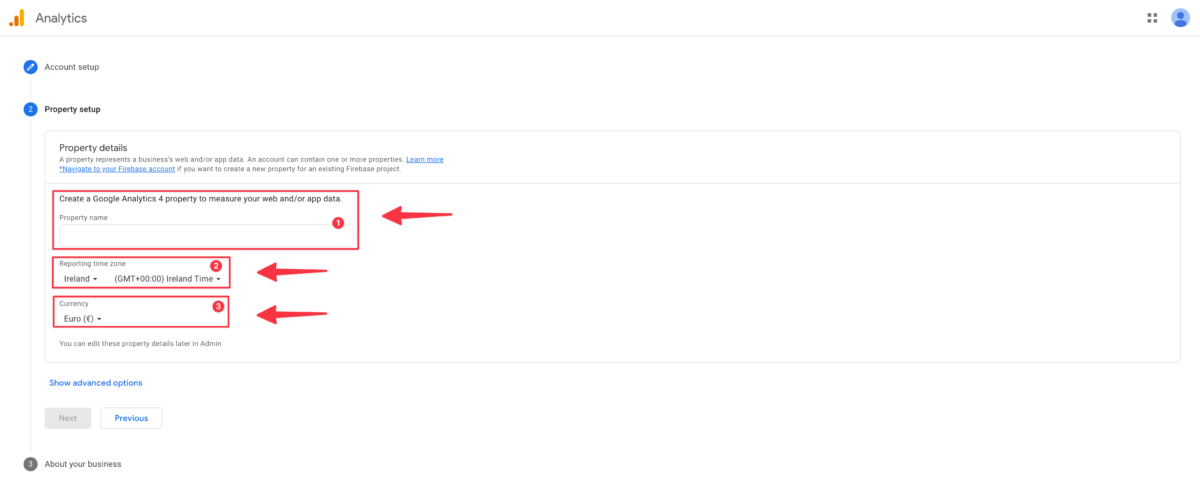
En in de laatste stap wil Google iets meer weten over je bedrijf: de branche waarin je actief bent, je bedrijfsgrootte en waarvoor je GA4 gaat gebruiken.
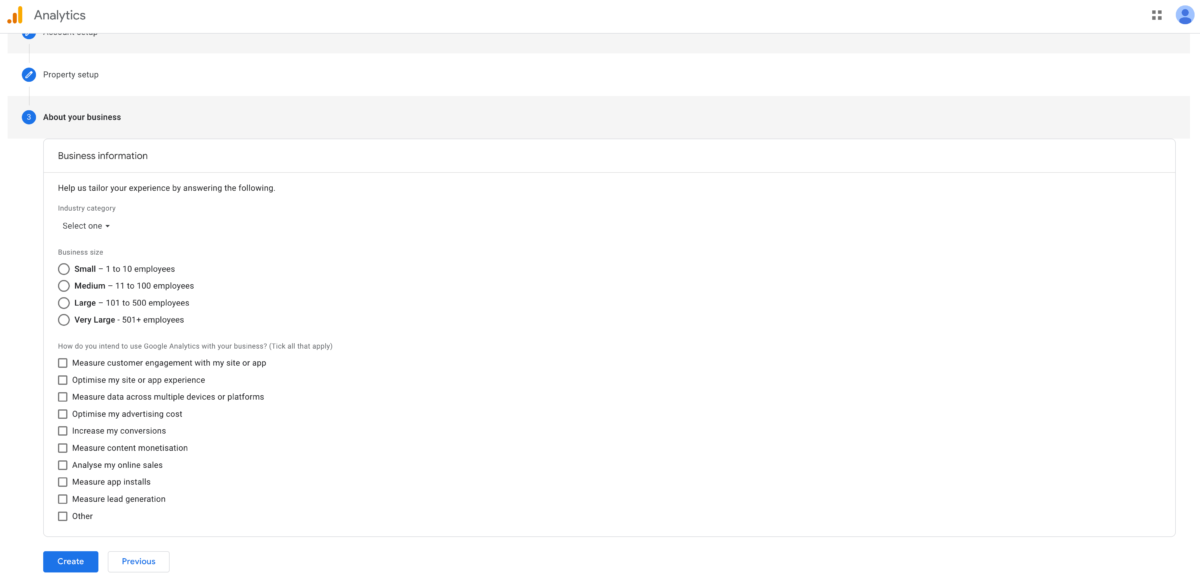
Lees de voorwaarden, accepteer ze en je kunt aan de slag.
Je hebt nu je (eerste) Google Analytics-property aangemaakt! Maar we zijn er nog niet.
Stap 2: Voeg een gegevensstream of weergave toe aan je property.
Om Google Analytics te laten werken, moet het data verzamelen. Wanneer iemand bijvoorbeeld een contactformulier op je website invult, moet die paginaweergave en de informatie dat een formulier is ingevuld naar Google Analytics worden gestuurd.
Google doet dit met zogenaamde“Gegevensstreams“, met deze gegevensstreams kan Google de analytics en het klantgedrag over verschillende apparaten heen volgen. Google doet dit op drie manieren: Web, IOS en Android.
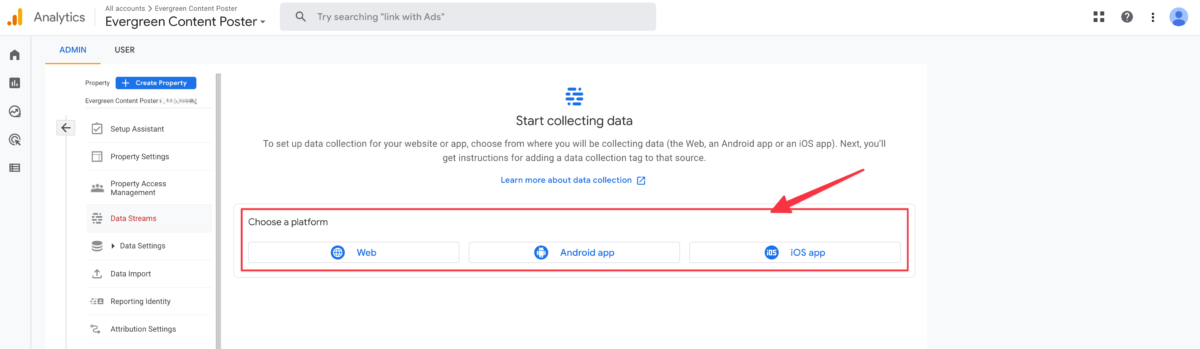
Als je niet automatisch wordt doorgestuurd naar bovenstaand scherm, kun je een gegevensstream toevoegen aan je Google Analytics-account door te gaan naar Beheer > Property > Gegevensstreams
Selecteer welk type platform je wilt gaan volgen, en volg de instructies om het platform van die je net gekozen hebt te configureren.
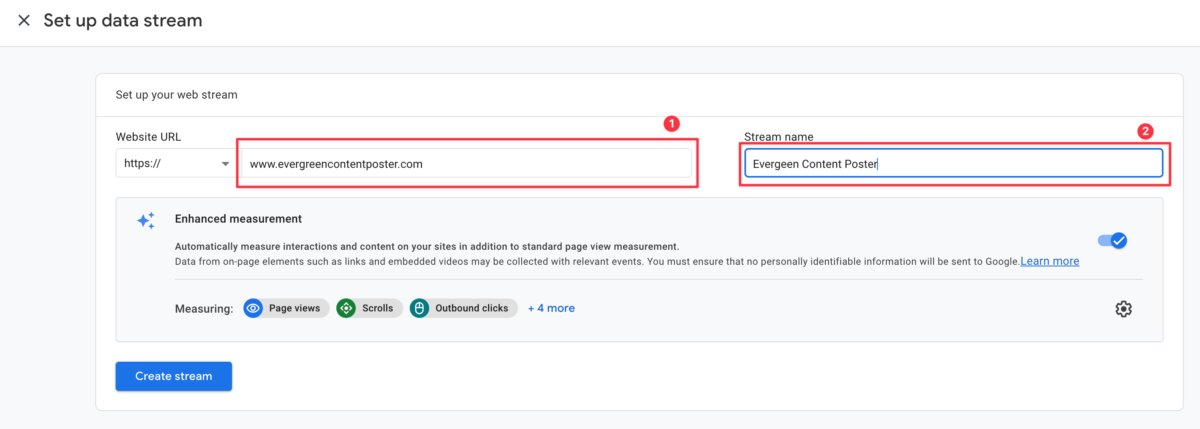
Als je Web kiest, vul je je webadres of URL in (1) en de naam die je aan de stream wilt geven (2) en klikt je op“Stream toevoegen“.
Als je meer streams wilt aanmaken (bijvoorbeeld ook voor je mobiele apps), herhaal je de bovenstaande stappen voor elke extra stream.
Stap 3: Installeer de Google Tracking code op je site
Als je je stream hebt aangemaakt, krijg je een metings-ID die je aan je website moet koppelen. Dit is een manier om je eigendom van de site te bewijzen en deze direct aan Google Analytics te koppelen, zodat het hele systeem goed kan werken.

Je kunt deze tag op verschillende manieren aan uw website toevoegen. Als je in het bovenstaande scherm je URL invult, zal Google je website scannen en je de gemakkelijkste manier geven om dit snel en eenvoudig te implementeren.
Hoe de Google Analytics Tag toevoegen aan de meest gebruikte CMS platforms
Als je klant of jezelf zijn website host op een populair CMS platform zoals WordPress.com websites, zelf gehoste WordPress, Wix, of Squarespace, moet je een “G”-ID code vinden om in te voeren in het Google Analytics veld in de CMS backend. Om dit te doen:
- Ga naar Beheer > Property > Gegevensstreams > Webstreamgegevens
- Je ziet rechtsboven onder “Metings-ID” een code die je “G”-ID is. Kopieer en plak deze code door de instructies te volgen voor het betreffende CMS platform dat je gebruikt. Hier zijn enkele instructies voor WordPress.com websites, zelf gehoste WordPress, Wix en Squarespace.
De Google Analytics Tag toevoegen aan andere CMS-platforms
Voor andere CMS-platforms die geen “G”-ID ondersteunen, moet je een globale tag kopiëren en plakken in het aangepaste HTML-gedeelte binnen de backend van je CMS. Om te beginnen,
- Ga naar Admin > Property > Gegevensstreams > Webstreamgegevens
- Scroll naar Taginstructies bekijken en zoek naar de kolom Handmatig installeren
- Klik op de eerste optie, dat is de Global site tag (gtag.js).
- Kopieer en plak deze hele code in de aangepaste HTML-functie van je CMS-platform.
De Google Analytics Tag toevoegen met Google Tag Manager
En tot slot, als je Google Tag Manager gebruikt om pixels en andere tags op je website te beheren (onze voorkeursmethode):
- Log in bij Google Tag Manager
- Selecteer het juiste Tag Manager account voor je website
- Ga vervolgens naar je Google Tag Manager container > Tags > Nieuw Tagconfiguratie > en kies “Google Analytics: GA4 configuratie“.
- Voer in het veld Metings-ID de ID in die je in de GA4-interface hebt gekopieerd. Wees er zeker van dat de optie “Een paginaweergavegebeurtenis verzenden wanneer deze configuratie wordt geladen” aangevinkt staat.
- Selecteer in het gedeelte Triggering All Pages en geef de tag een naam, bijvoorbeeld GA4 – Pageview.
- Publiceer je wijzigingen in Google Tag Manager
Stap 4: Controleer of je tracking werkt.
Controleer tot slot of je tracking code werkt. Je kunt dit doen door de sectie Realtime rapporten te bekijken terwijl je op je site in een ander tabblad of op je telefoon rondklikt.
Het rapport moet minstens één bezoeker van de site tonen (dat bent jij!)
Gebeurtenissen (events) en conversies bijhouden in Google Analytics 4
Als je in het verleden Universal Analytics hebt gebruikt, herinner je je misschien dat paginaweergaven altijd het belangrijkste meetpunt waren. Met Google Analytics 4 is GA4, zoals eerder vermeld, gericht op betrokkenheid, dus alle gebruikersactiviteiten, inclusief paginaweergaven, worden bijgehouden als gebeurtenissen.
Dit geeft een groot voordeel, omdat je nu een veel vollediger inzicht krijgt in hoe mensen met je website of app omgaan.
Wat betekent dit voor jou en jouw bedrijf?
Je kunt nog steeds rapportages op sessieniveau bekijken, maar de mogelijkheid om deze op te splitsen per interactie betekent meer diepgaande rapporten en inzichten.
Hiervoor heeft GA4 een reeks nieuwe statistieken. Zaken als betrokken sessies, betrokkenheidspercentage en -tijd, betere attributie, demografische gegevens, enz.
Het is misschien even wennen, maar door toegang te hebben tot meer gegevens kun je je (potentiële) klanten gemakkelijker volgen tijdens hun hele marketingtraject.
Door alles standaard in gebeurtenissen te veranderen, betekent dit ook dat het opzetten van conversies een stuk eenvoudiger is.
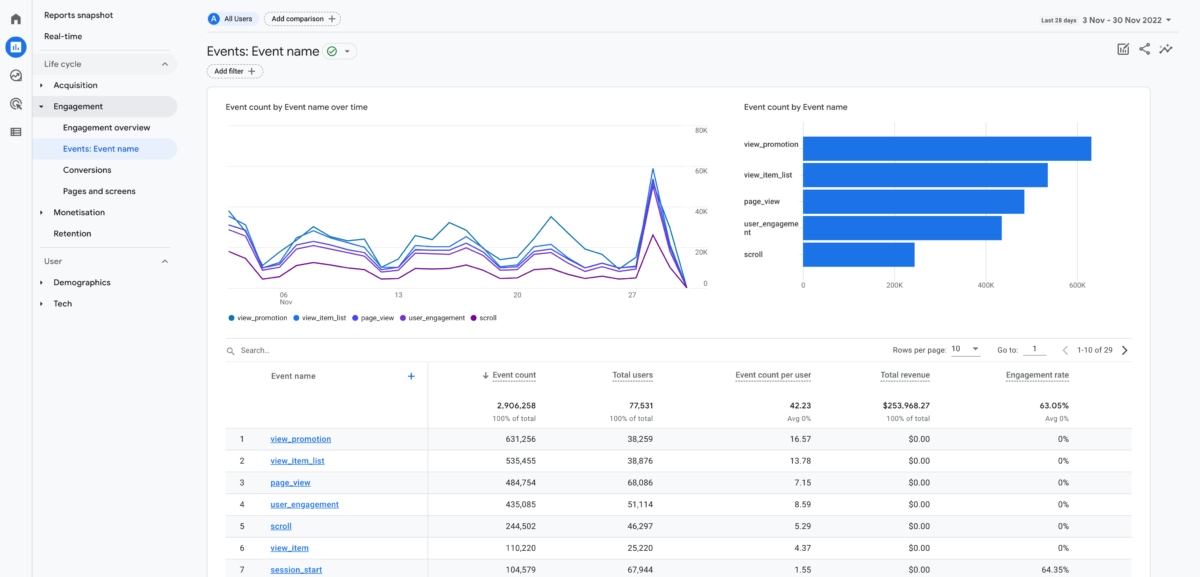
Als je gaat naar Rapporten > Betrokkenheid > Gebeurtenissen: Naam gebeurtenis, krijg je een overzicht van alle gebeurtenissen (events) die standaard al worden bijgehouden.

Als je denkt dat een bepaalde gebeurtenis belangrijk genoeg is voor je bedrijf om te worden gelabeld als een conversie, druk je gewoon op de drie puntjes aan het einde van de rij en selecteert je “Markeren als conversie” om een gebeurtenis te markeren als een conversie voor je bedrijf.
Hoewel de basisgebeurtenissen voor je bedrijf voldoende kunnen zijn, willen de meeste bedrijven alleen specifieke kliks als conversie laten tellen. Dit is waar de mogelijkheid om je eigen gebeurtenissen aan te maken en te bewerken om de hoek komt kijken.
Ga naar Beheer > Property > Gebeurtenissen
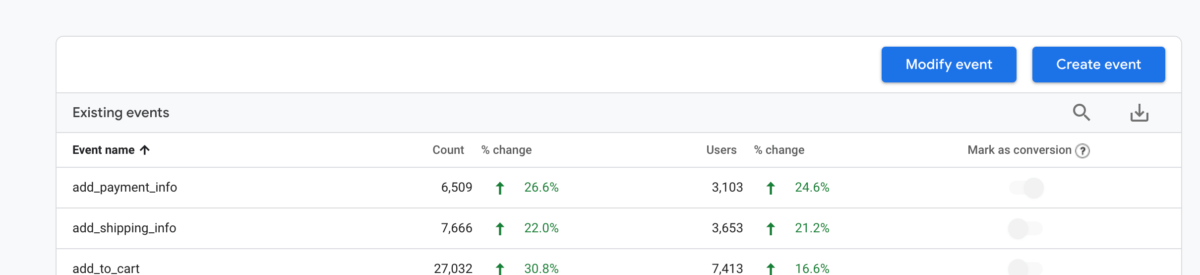
Je kunt zelf bestaande gebeurtenissen wijzigen of nieuwe aanmaken. Je kunt je gebeurtenis een naam geven en de condities die moeten gelden om de gebeurtenis te activeren.
Zo kun je bijvoorbeeld een speciale gebeurtenis aanmaken voor wanneer iemand je contactpagina bezoekt.
Opmerking: in Google Analytics 4 is er een vertraging van 24 uur voordat gebeurtenissen in je rapportage verschijnen. Als je wilt controleren of een gebeurtenis correct werkt op het moment dat je er een maakt, ga dan naar de realtime rapportage om je gebeurtenis te bekijken terwijl je deze uittest.
Werkt UTM-tagging nog steeds in Google Analytics 4?
Ja, hoewel er een gebrek aan informatie over dit onderwerp lijkt te zijn bij Google.
Als je al enige tijd in marketing werkt, weet je waarschijnlijk hoe belangrijk het is om te weten waar het meeste verkeer vandaan komt. En zeker, Google Analytics houdt bij van welk platform je bezoekers en conversies komen, maar het laat niet echt zien op welke specifieke link of advertentie is geklikt.
Dit is waar UTM-trackingcodes om de hoek komen kijken.
Met UTM-tags kun je gemakkelijk het succes van je individuele berichten of van profielbezoeken op je Google Business-profiel achterhalen, of wanneer je interessante content voor sociale media maakt, welke van die berichten beter presteert in het aantrekken van bezoekers naar je website?
![]()
Zoals je kunt zien, ondersteunen wij die ook binnen de Evergreen Content Poster. Ga gewoon naar de instellingenpagina van de plugin en schakel UTM-tracking in.
Als je handmatig UTM-tags wilt aanmaken voor al je andere campagnes, is de eenvoudigste en meest effectieve manier om dit te doen met behulp van Google’s URL Builder of een browserextensie die u helpt UTM-tags te maken.
Dus, waar vindt je deze informatie in Google Analytics 4?
In GA4 kun je UTM-campagnegegevens zien in alle 3 de acquisitierapporten: Acquisitie-Overzicht, Gebruikersacquisitie en Verkeersacquisitie.
Om je UTM-gegevens in je Google Analytics GA4-property te vinden, gaat u naar Rapporten > Acquisitie (onder Levenscyclus).
UTM-tags in het rapport Acquisitie-overzicht
Als je op Acquisitie-overzicht klikt , vindt je je UTM-campagnegegevens in de sessiemedium- en ads campagnekolom. Als je wilt, kun je wisselen tussen sessiegegevens en Sessies met engagement.
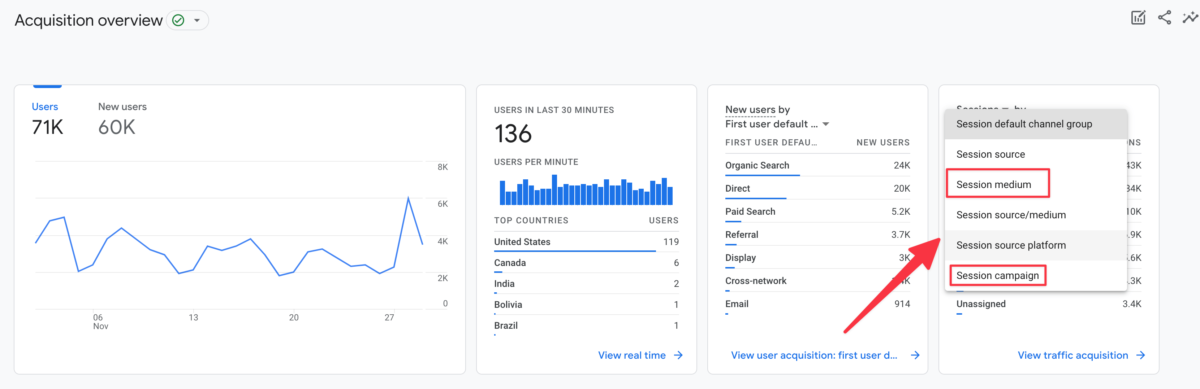
UTM-tags in het rapport Gebruikersacquisitie
Door te klikken op Gebruikersacquisitie en vervolgens op de dropdown boven de eerste rapportkolom, kun je vervolgens Campagne voor nieuwe gebruiker selecteren om UTM-gegevens in het gebruikersacquisitierapport te bekijken.
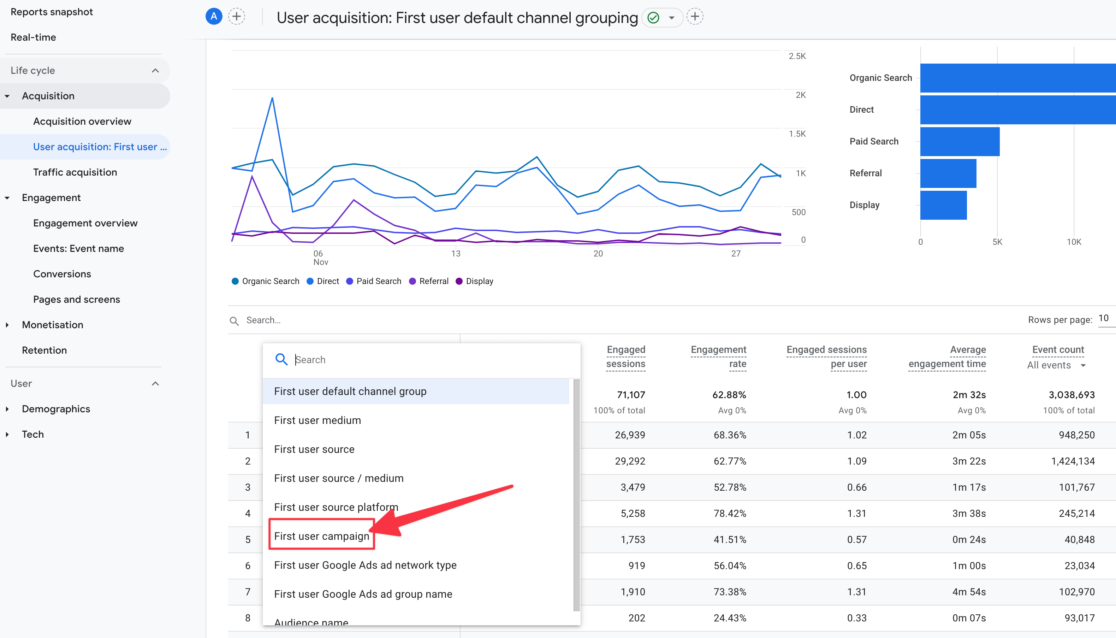
UTM-tags in het rapport Verkeersacquisitie
Tot slot kun je ook informatie over je UTM-tags bekijken in je Verkeersacquisitie rapport. Klik op Verkeersacquisitie. Klik op de dropdown boven de eerste rapportkolom. Selecteer Sessiecampagne.
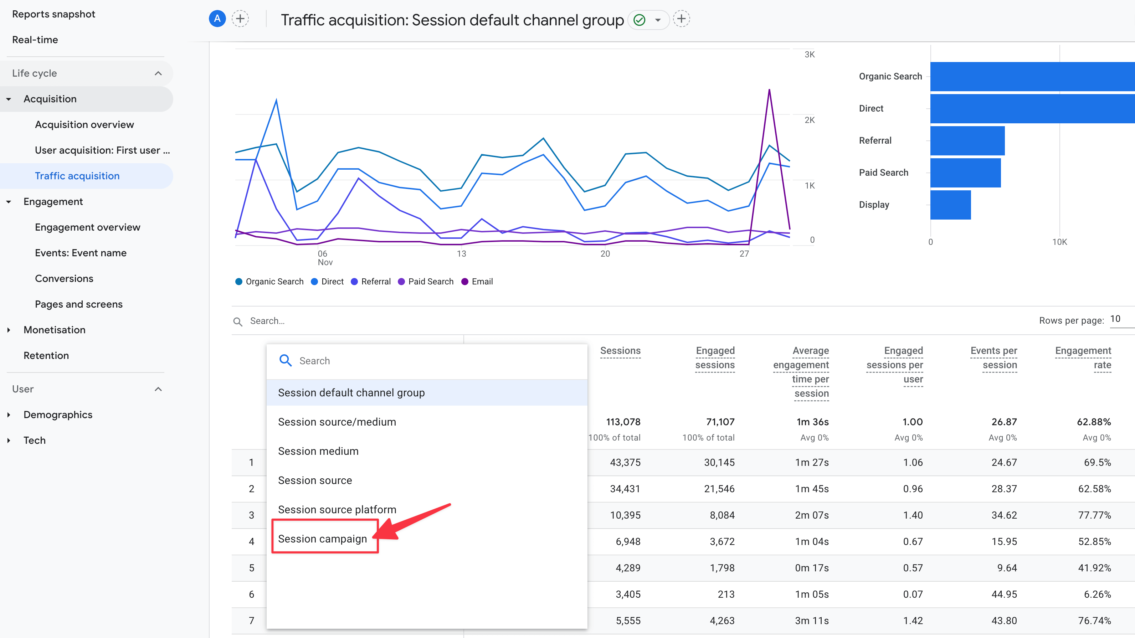
UTM-tags in Google Analytics 4 realtime rapportage
Weet je nog die vertraging van 24 uur voordat je gegevens of gebeurtenissen in Google Analytics 4 ziet binnenkomen? Wat als je net een e-mailcampagne hebt gelanceerd en die impact met hun UTM-tags in je realtime overzicht wilt zien?
In het DebugView-rapport zie je elke campagne UTM-parameter voor een page_view-gebeurtenis in realtime.
Ga naar Configuratie > DebugView
Klik op de page_view-gebeurtenis in de verticale tijdlijn wanneer deze verschijnt.
Bekijk de parameters van de page_view-gebeurtenis rechts van de tijdlijn. Vouw de parameters campagne, inhoud, medium en bron uit om elke UTM-parameterwaarde te zien.
Samengevat: Aan de slag met Google Analytics 4
Zeker, Universal Analytics gaat niet weg tot juli 2023, maar die dag komt voor je het in de gaten hebt. Als je je websitebezoekers al volgt met Universal Analytics, maak dan zo snel mogelijk een nieuwe Google Analytics 4 property aan en begin met het verzamelen van gegevens naast je bestaande property.
Als je nog niet bent begonnen met het bijhouden van je websitebezoekers, is het tijd om Google Analytics 4 te installeren en het je de gegevens te laten zien die je nodig hebt om je bedrijf online te laten groeien.
Gelukkig is, zoals je kunt zien, het instellen van een Google Analytics 4-property op je website of app super eenvoudig en ongecompliceerd. De stappen die in dit artikel worden beschreven zouden in 10 minuten of minder moeten kunnen worden voltooid, dus er is geen excuus meer om te beginnen met het bijhouden van je websitebezoekers.
Gebruik je Google Analytics 4, of ben je nog niet overgestapt van Universal Analytics, of gebruik je misschien een heel andere trackingoplossing zoals Piwik? We horen graag je gedachten hierover in de reacties hieronder.
