Veillez à toujours mettre à jour l’Evergreen Content Poster à la dernière version. De cette façon, vous êtes sûr d’avoir les dernières et meilleures fonctionnalités et tous les problèmes connus sont résolus.
Pour mettre à jour l’extension à la dernière version, vous pouvez le faire automatiquement ou manuellement.
Comment mettre à jour l’Evergreen Content Poster à partir du tableau de bord WordPress.
Avant d’aborder la façon manuelle de mettre à jour l’extension, la plupart du temps, vous souhaitez probablement le faire automatiquement.
Nous allons être bref car vous êtes probablement déjà familier avec cette méthode de mise à jour d’une extension WordPress. Tout ce que vous avez à faire, c’est de vous rendre dans l’onglet Extensions de votre tableau de bord WordPress, de voir un message indiquant que l’Evergreen Content Poster n’est plus à jour, et de cliquer sur le bouton Update Now pour mettre automatiquement à jour l’extension :

WordPress récupère alors automatiquement la dernière version et l’installe pour vous – plus aucune saisie manuelle n’est nécessaire.
Comment mettre à jour manuellement l’Evergreen Content Poster depuis le tableau de bord de WordPress, via SFTP ou FTP ?
Certaines personnes n’aiment pas mettre à jour automatiquement une extension sur leur installation WordPress. Ne vous inquiétez pas, il existe deux façons différentes de mettre à jour manuellement Evergreen Content Poster.
La première façon est toujours en utilisant le tableau de bord de WordPress. Téléchargez le dernier evergreen-content-poster.zip depuis le dépôt WordPress sur votre ordinateur. Ensuite, allez dans la section Extensions > Ajouter un nouveau plugin > Télécharger une extension. Lorsque vous téléchargez l’extension, il y aura un avertissement « cette extension est déjà installée ». Choisissez l’option « Remplacer le plugin actuel par le plugin téléchargé ».
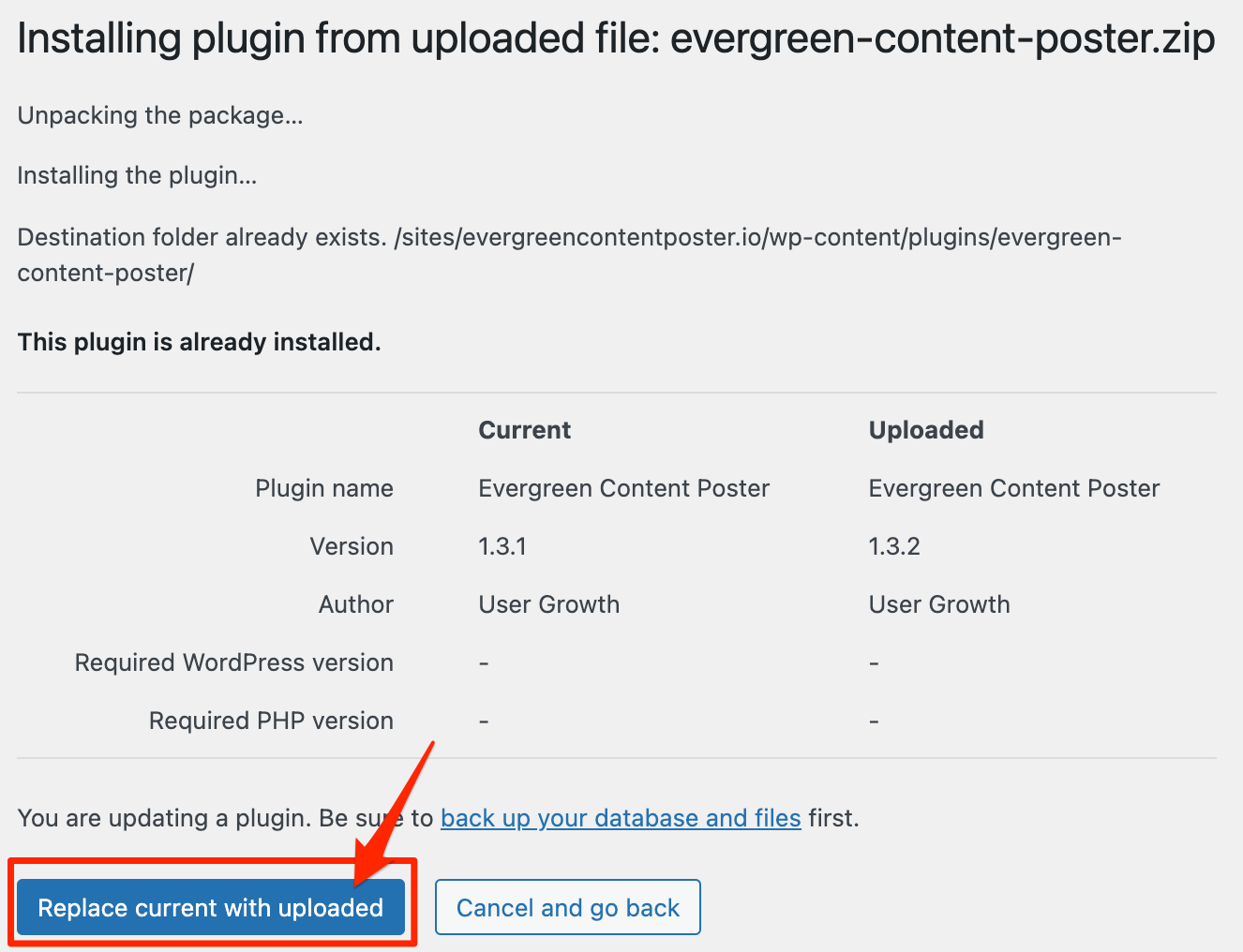
Vous pouvez également mettre à jour l’extension via SFTP ou FTP.
Pour commencer avec cette méthode, vous aurez besoin de quelques outils et informations :
- Un programme (S)FTP. Il vous permet de vous connecter à votre site via (S)FTP. Filezilla ou Cyberduck sont deux excellentes options gratuites, mais vous pouvez choisir le programme que vous préférez.
- Vos coordonnées SFTP. Si vous ne les avez pas sous la main, contactez votre hébergeur pour obtenir ces détails.
Une fois que vous avez ces informations, ouvrez le programme (S)FTP de votre choix et connectez-vous à votre site Web. Il y a un certain nombre de choses qu’il peut demander avant que vous puissiez établir la connexion :
- Hôte – il s’agira très probablement du domaine de votre site Web ou, dans certains cas, de ftp.yourgroovydomain.com.
- Nom d’utilisateur – Obtenez ces détails auprès de votre fournisseur d’hébergement.
- Mot de passe – Obtenez ces détails auprès de votre fournisseur d’hébergement
- Port – Vous pouvez probablement les laisser par défaut, sinon, votre hébergeur vous indiquera si vous devez utiliser un port différent.
Une fois que vous êtes connecté par (S)FTP, utilisez la structure des dossiers dans l’onglet Remote Site pour accéder au dossier de vos extensions. Les extensions se trouvent dans le dossier wp-content/plugins du dossier principal de votre site Web.
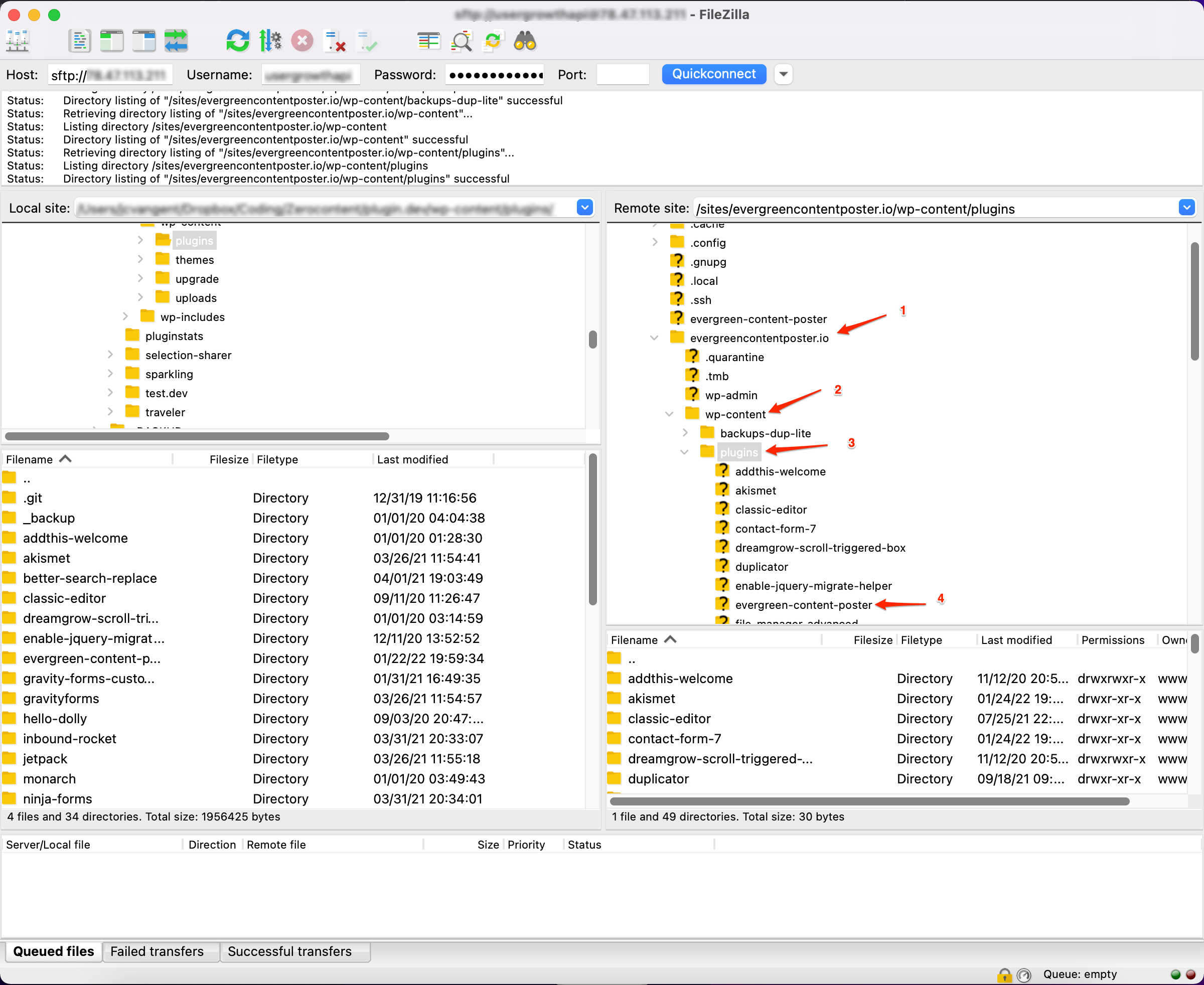
Ensuite, renommez le dossier de l’extension que vous voulez mettre à jour en faisant un clic droit dessus (1) et en choisissant Rename (2). Par exemple, si vous voulez mettre à jour l’extension add-from-server, vous devez cliquer avec le bouton droit de la souris et renommer le dossier add-from-server-old :
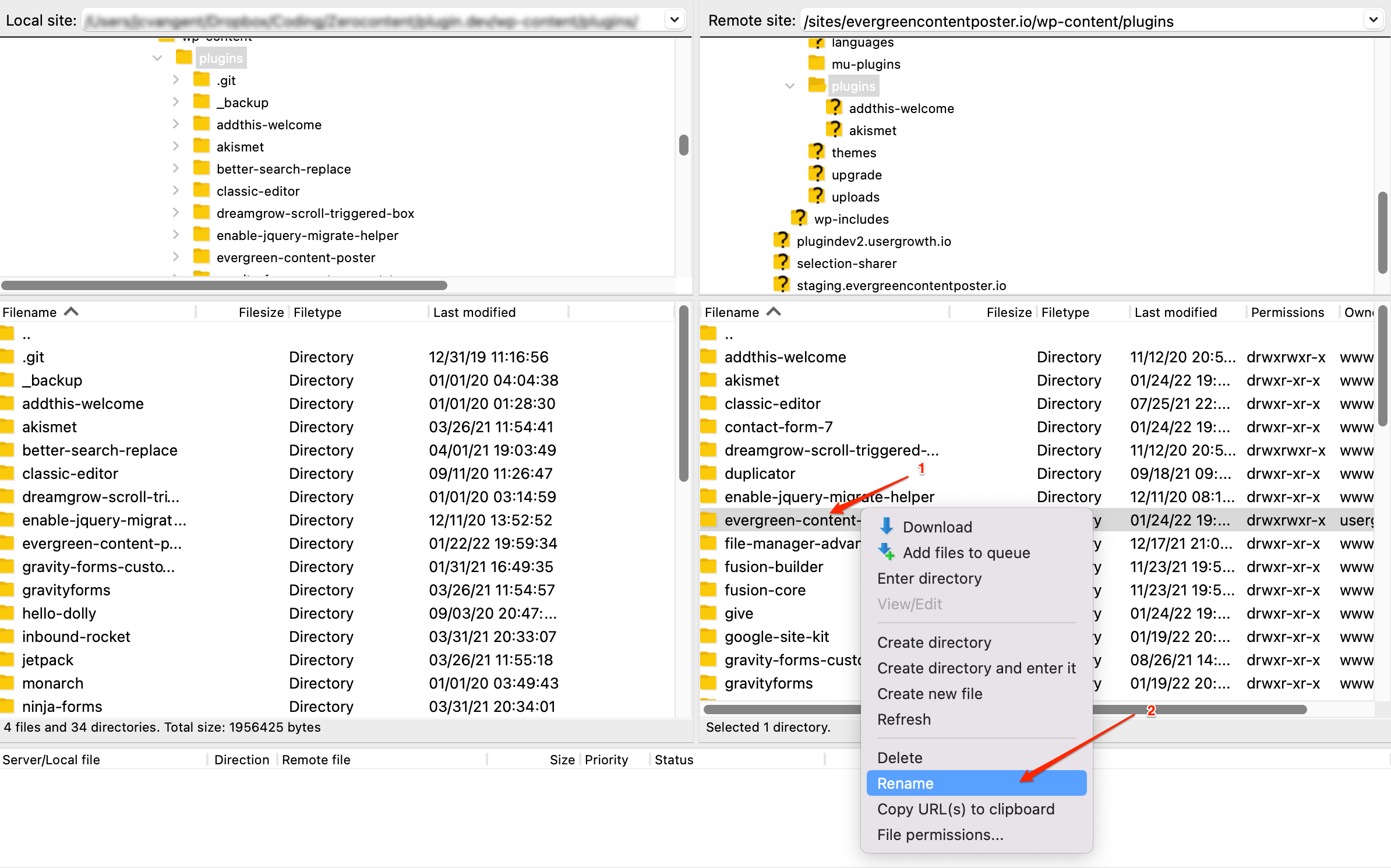
Bien que vous puissiez toujours supprimer l’ancienne extension immédiatement, le fait de la renommer vous permet d’avoir les fichiers à portée de main en cas de problème. Une fois que vous aurez vérifié que tout fonctionne, vous devrez cependant supprimer l’ancienne version.
Téléchargez la dernière version de votre extension.
Une fois le dossier renommé, vous devez télécharger la version la plus récente de l’Evergreen Content Poster.
Ensuite, utilisez un outil pour ouvrir le fichier .zip que vous avez téléchargé et extraire le dossier qu’il contient :
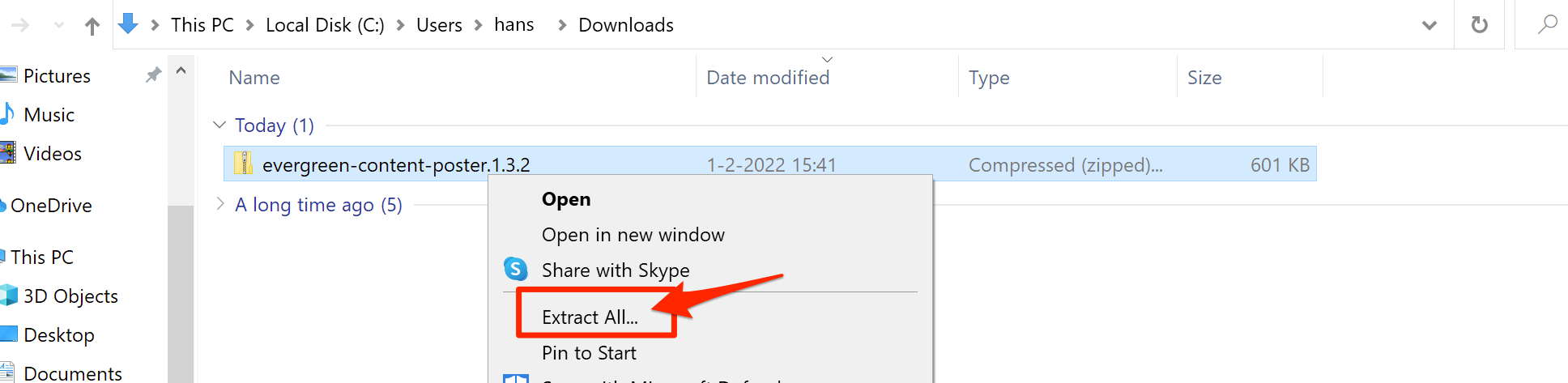
Ensuite, trouvez le dossier extrait dans l’onglet Site local (1) de votre programme FTP et téléchargez-le dans le dossier des extensions sur votre serveur (2) :
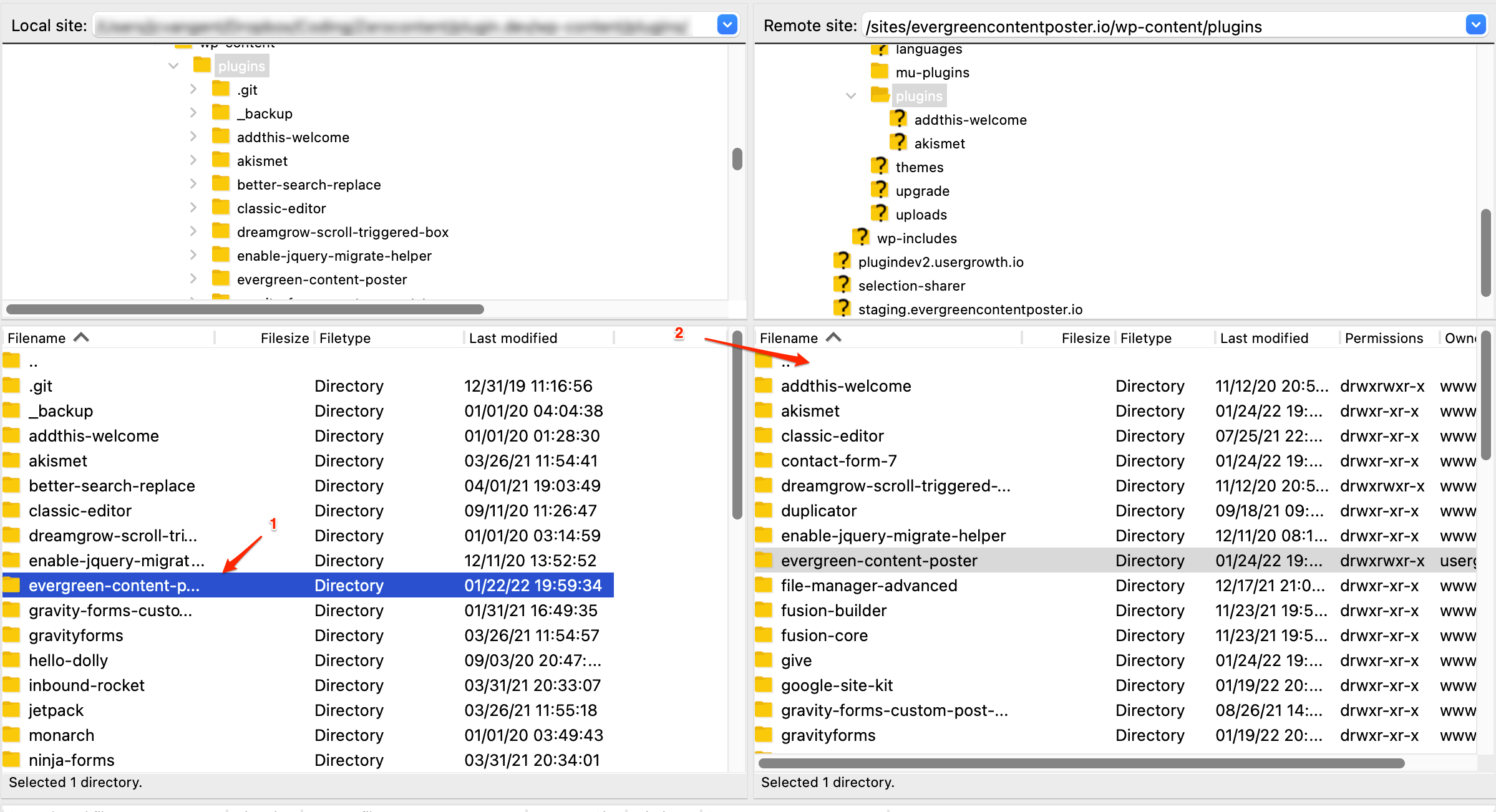
Une fois le téléchargement du fichier terminé, votre extension devrait être mise à jour à la dernière version. Vous pouvez le vérifier en allant dans l’onglet Extensions de votre tableau de bord WordPress :

Vérifiez que l’extension est toujours activée (elle devrait l’être). Ensuite, tant que vous ne voyez pas de bogues, vous pouvez supprimer l’ancien dossier de votre serveur à l’aide de votre programme FTP.
Remarque – jusqu’à ce que vous supprimiez l’ancien dossier, il se peut que l’extension apparaisse deux fois dans l’onglet Extensions. C’est normal et cela disparaîtra dès que vous aurez supprimé l’ancien dossier.
Maintenant, l’Evergreen Content Poster est 100% à jour ! Et comme rien de ce que vous avez fait n’a d’effet sur la base de données de WordPress, tous les paramètres de votre extension devraient rester intacts après le processus de mise à jour.




Laisser un commentaire