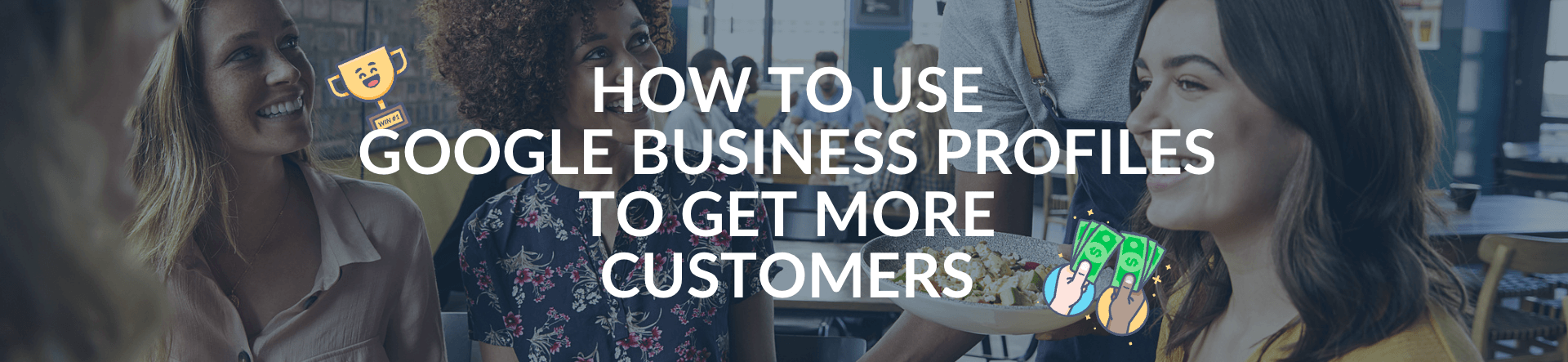When searching online for anything, you probably head straight over to Google, as it currently holds a 91.88% market share—towering above the rest.
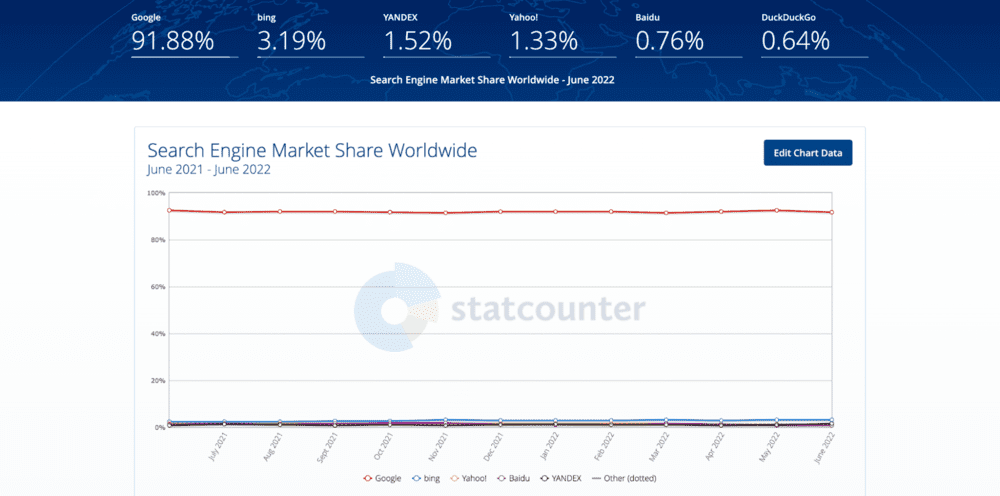
Every day there are roughly 3.5 billion searches. On top of that, most people never even make it to page two of the search results, with approximately 28,5% of all clicks on the first page of Google going to the number one spot.
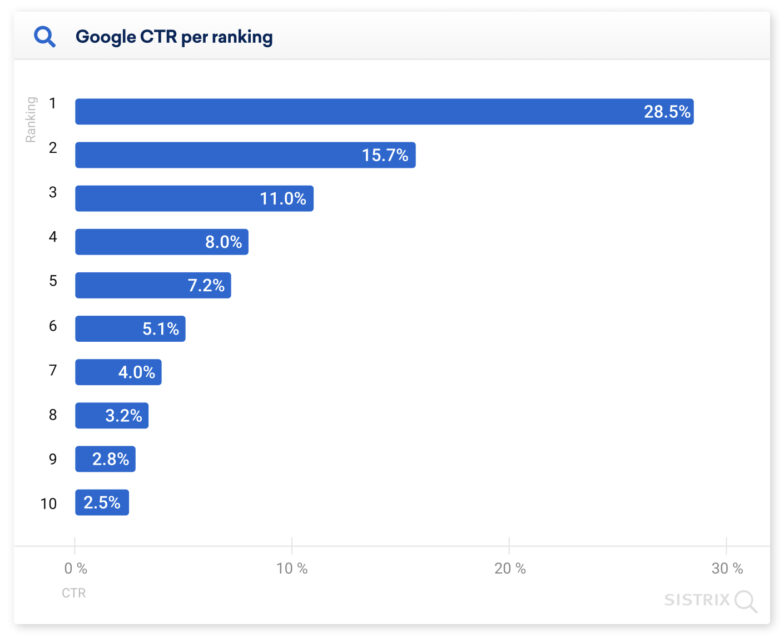
As you can see, after that, the click-trough-rate (CTR) drops quickly, with the tenth position in Google (the last result on the first page) only getting a 2.5% CTR.
Although there are other ways to get your company to show up in the first place on Google, if you want your (local) business to show up in search results, you probably want to use some of the nifty features it offers by putting your business on Google Maps and letting it appear for a local search like « best butcher in Amsterdam, » etc.
According to a Google study, « 50% of consumers who conducted a local search on their smartphone visited a store within a day. »
So how can you take advantage of local search via Google Maps?
This is where Google Business Profiles (formerly Google My Business) comes into play.
In this piece, you’ll learn all about it, from claiming your business on Google, optimizing your profile, and promoting ideas for getting more customers and increasing sales.
Table of Contents
- What is a Google Business Profile (f.k.a. Google My Business)?
- Do I need a Google Business Profile Account?
- You get discovered in Google (and Google Maps)
- You control your online business information
- You build trust and reputation through reviews on Google
- What is the difference between Google Business Profiles, Google My Business, and Google Places for Business?
- How to claim a business on Google
- Step 1: Sign in to Google Business Profile Manager
- Step 2: Add your business
- Step 3: Enter your location or operating area
- Step 4: Share your contact information
- Step 5: Optionally subscribe to updates from Google
- Step 6: Verify your business
- Step 7: Customize your profile
- How to optimize your Google Business Profile
- Complete all elements of your profile
- Include keywords in your profile
- Add real images and videos of your business
- Encourage and answer reviews and questions
- Talk directly to customers through messaging
- Increase your visibility in search with posts or updates
- Don't neglect Questions & Answers from prospects
- Book more meetings using appointment links
- Add special features and attributes
- Add your products and services
- Take advantage of Google's free marketing tools
- Keep your business information up to date
- How to Measure Google Business Profile Performance?
- How to Track GMB Traffic to Your Site?
- Creative ideas to post on your Google Business Profile
- Google Business Profile post example: Special offers
- Google Business Profile post example: Online orders
- Google Business Profile post example: Gift ideas
- Google Business Profile post example: Educational content
- Google Business Profile post example: Behind-the-scenes
- Promote your business using Google Business Profiles
What is a Google Business Profile (f.k.a. Google My Business)?
First things first. What is a Google Business Profile? Google Business Profiles are a free and accessible way for Google to showcase your business on Google Maps and appear at the top of the search results for local searches on regular search pages.
It allows you to provide details and photos of your company, including the exact location, the services, and the products you offer, collect customer reviews, etc.
Creating a profile is pretty easy. It is a great way to increase your visibility across all of Google’s services, as the information you put on your profile might appear in Google Search, Google Maps, and Google Shopping.
The only requirement is that your business needs to be a business that has contact with customers. This means if your company meets your customers at a physical location (like a store or a restaurant), or your business provides services by meeting clients in other places (like if you have a consultancy business or if you’re a plumber) then you can create a Google Business Profile.
If your business is an online-only business, then you’re not allowed to use Google Business Profiles. You have to result to Google Ads, next to Search Engine Optimization, to get a better online presence.
Do I need a Google Business Profile Account?
Having a Google Business Profile is a must for any local business. Creating one will let you:
You get discovered in Google (and Google Maps)
It doesn’t matter if you’re looking for foot traffic to your business or traffic to your website. Everyone knows that showing up at the top of the search results can do great things for your company.
Having an (optimized) Google Business Profile ensures that your business will be the number one result when people are looking for products or services in your local area.
It shows potential customers where they can visit you and when your store is open, and it will significantly help if people search for local businesses on Google Maps.
You control your online business information
Because you’re the administrator of your own company on Google, you have complete control over the information that appears in search. Things like the phone number people can reach you at, business hours, whether you offer takeout or if you’re only doing dine-in, etc.
Like on Facebook, Twitter, and other social media channels, you can share updates about things happening in your businesses, special discounts around holidays, etc.
And since you give this information directly to Google as the verified business owner, this information will appear above any third-party, potentially outdated information that can be found online.
You build trust and reputation through reviews on Google
We all know the importance of online reviews for any business online.
When people used to ask their friends and family for information before buying a product, now they turn to Google to find out whether or not they should buy a product or go to your competitor.
And sure, asking people to review your business can be scary.
« What happens if someone leaves a negative review? »
But reviews can be super helpful to potential customers, and according to Google themselves:
« Reviews are useful for potential customers when they’re honest and objective. Customers find a mix of positive and negative reviews more trustworthy. You can always respond to a review to show the customers that you care and provide additional context. »
Google Business Profiles have the ability to ask for reviews and respond to customer reviews built straight into the platform, so you can make sure that potential customers get all the information they need to make a well-informed decision before buying with you.
What is the difference between Google Business Profiles, Google My Business, and Google Places for Business?
If you’re confused about the many names and options for managing your Google presence, you’ve got a right to be.
Google Places used to be Google’s tool for owners to manage their business profiles, but it was retired in 2014.
Then Google My Business became the central hub to manage how your business appears on Google Search, Maps, and Google. Which is what the majority of people still seem to use online:
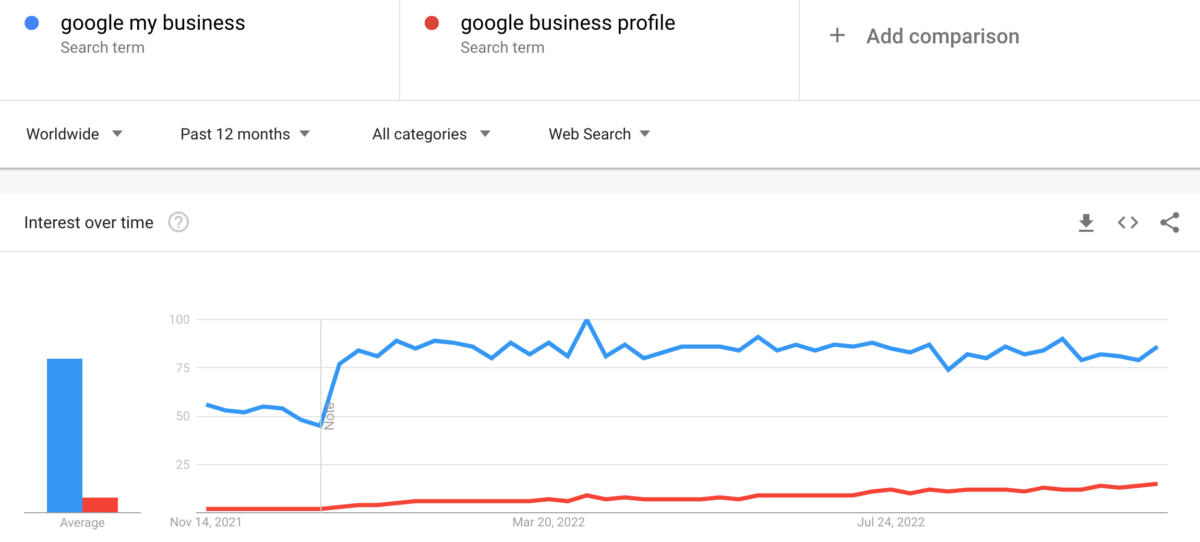
And now, after another rebrand and retiring a dedicated mobile application, the new name is Google Business Profiles. All and all, under the hood, it is still the same product with the same goal of helping local businesses attract more customers. Just the execution changed a bit.
So let’s get started and claim your business.
How to claim a business on Google
By now, you should probably be convinced about the importance of claiming your business on Google and setting up your Google Business Profile directly.
So how can you claim your business on Google?
Step 1: Sign in to Google Business Profile Manager
Head over to http://business.google.com/, and sign in with your Google Account. If you’re logged in already, you can go straight to step 2.
Step 2: Add your business
Now you can find your business (if it is already on Google Maps) by entering your business name in the field « Type your business name. »
If your company isn’t on Google Maps yet, you will be greeted with a message to « Create a business with this name. »
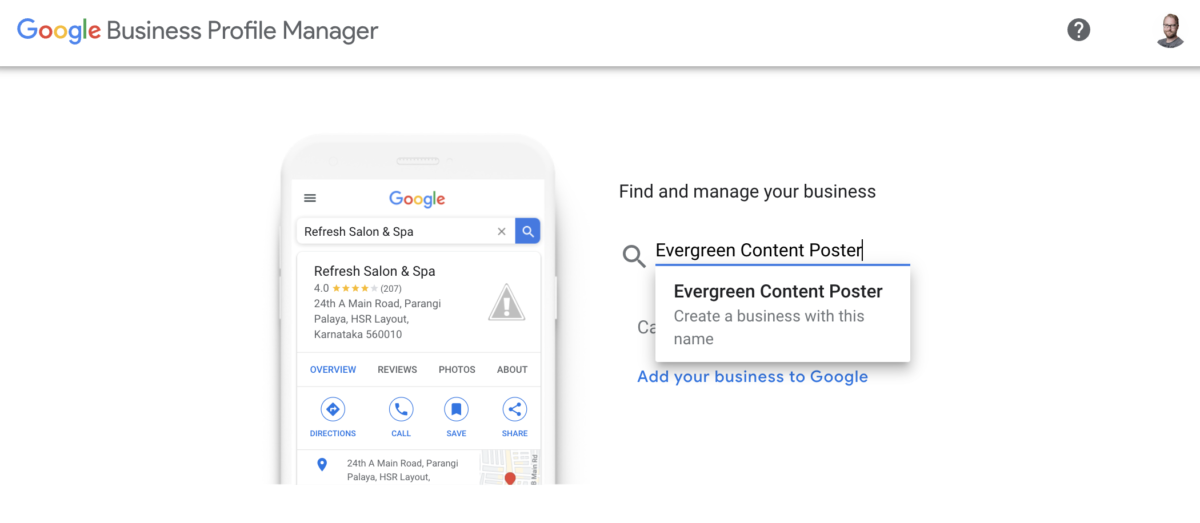
Before you can continue, you must select the appropriate category still for your business by choosing one from the drop-down menu and clicking Next.
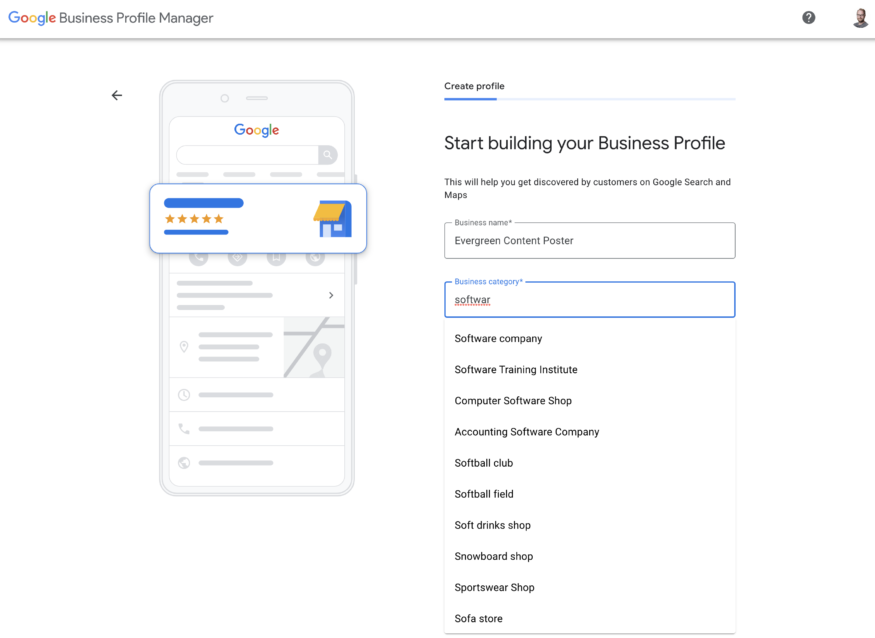
Step 3: Enter your location or operating area
As businesses on Google need to either:
- have a physical presence where they serve their customers
- have an operating area
The next step of the creation involves letting Google know whether your business has a physical location or not.
Select Yes and enter your address information if you have a physical location. You can also be asked to drag a pointer on the map to ensure it is in the absolute correct location.
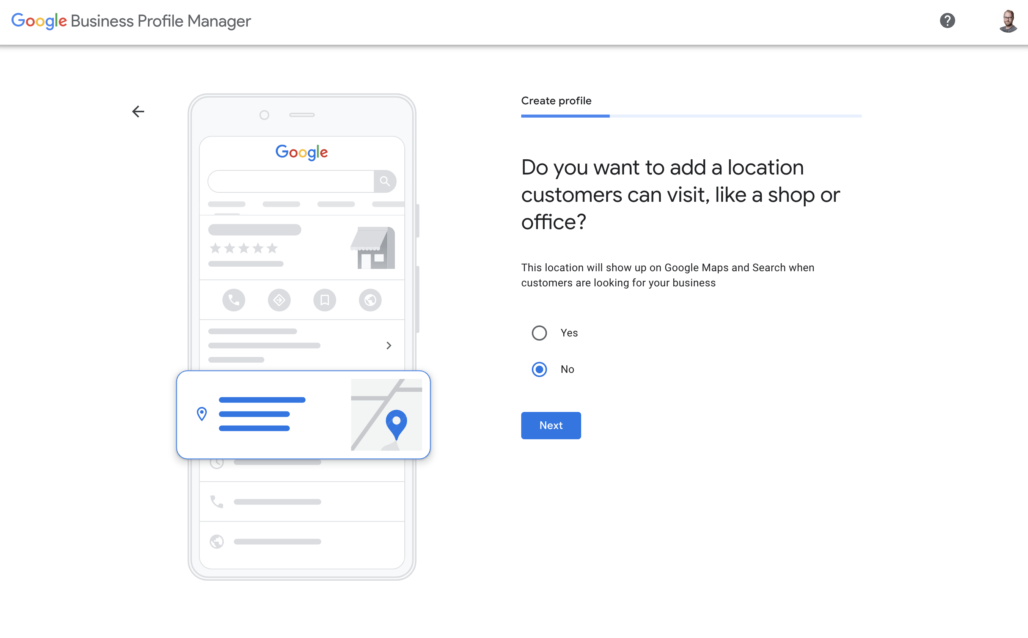
If your business does not have a physical location where you receive your customers, but you’re operating in an area, choose « No, » and then, on the next step, you can add the different areas in which you operate.
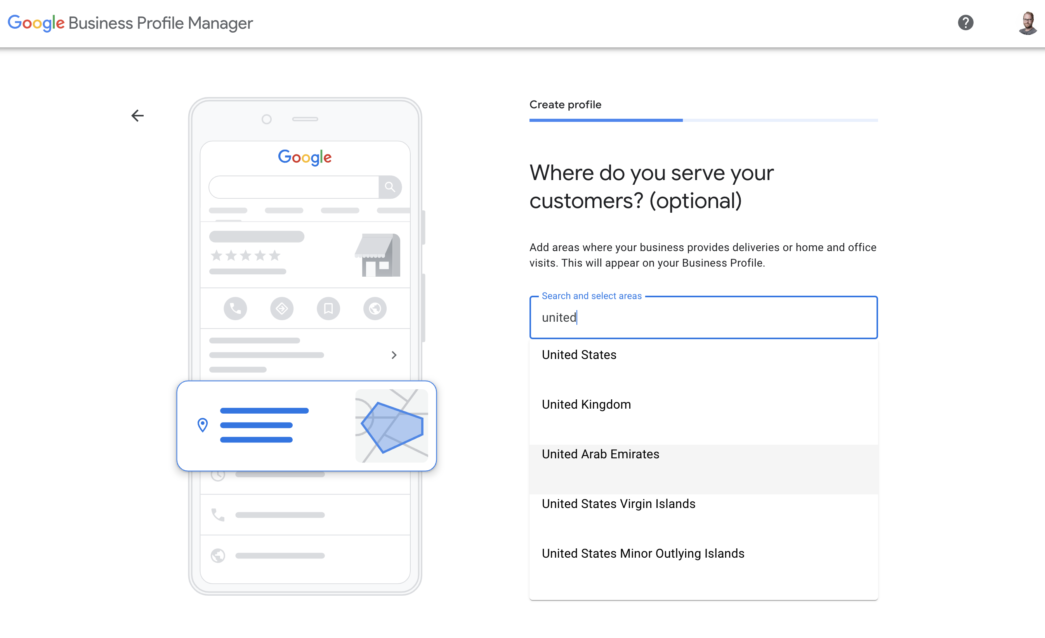
Step 4: Share your contact information
Next up, let the people that see your profile know how to best contact you. You can add a business phone number and your website, or just one or the other.
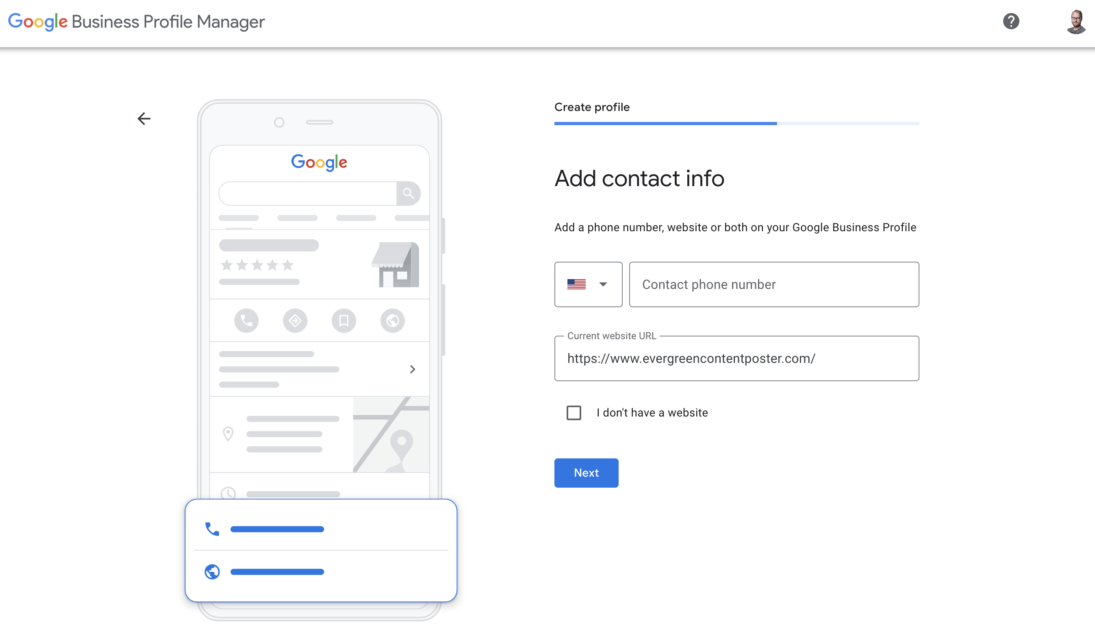
Hit « Next » when you’ve filled in the information you want to share.
Step 5: Optionally subscribe to updates from Google
The next step is an optional one, as Google is pushing you to subscribe to their newsletter 😉 You can choose Yes or No, and hit Next.
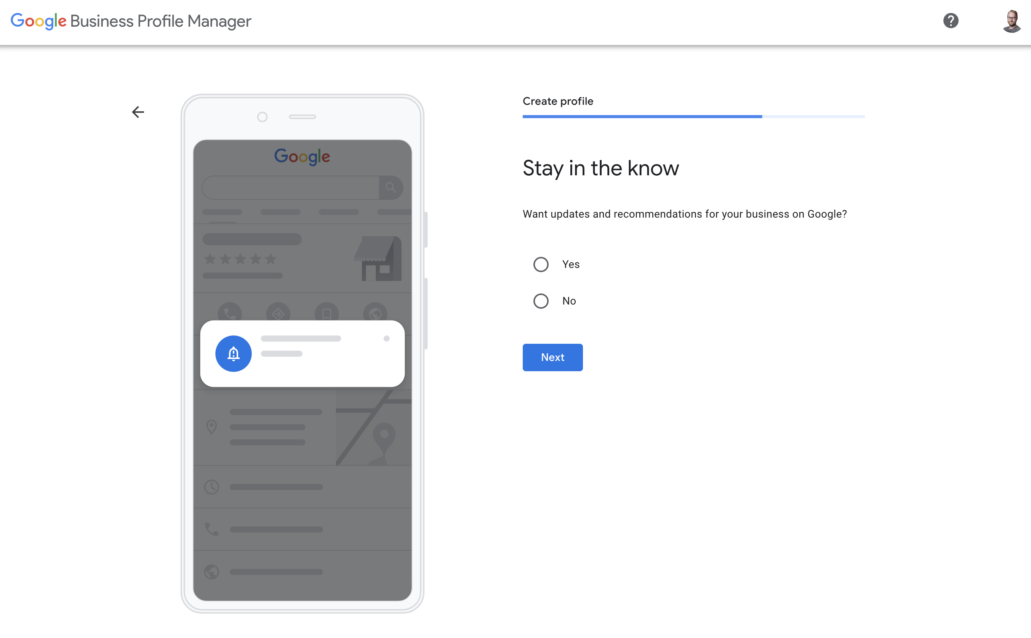
Step 6: Verify your business
If you’re new to Google Business Profiles, Google wants you to verify that you’re actually located where you say you’re located. (even though if you’re operating in an area, you don’t have to share your physical address with the world).
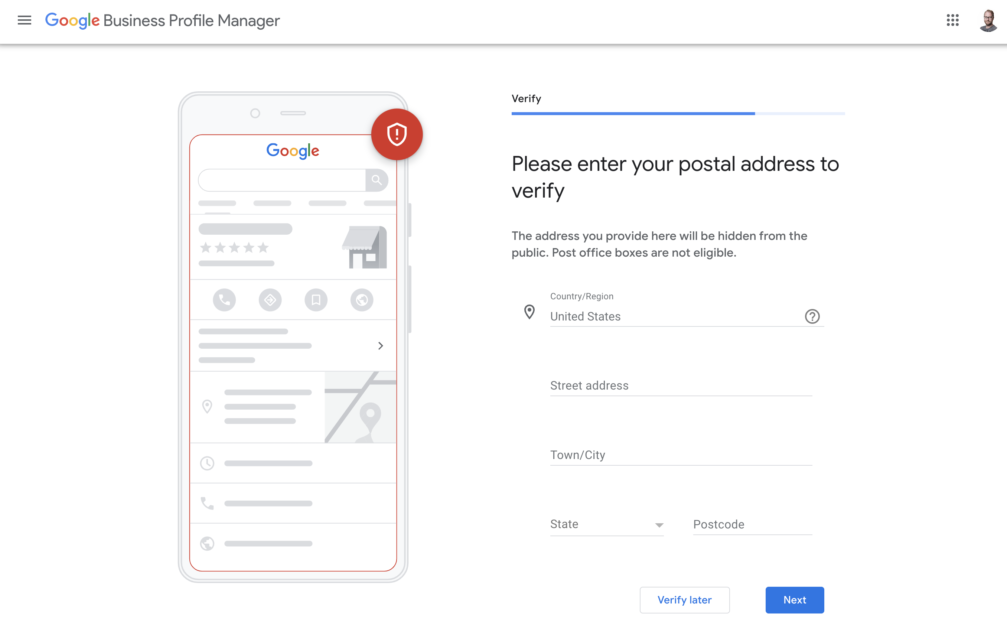
So enter your physical address. Postboxes are not allowed. Again this is only to verify your business and not to display it on your profile.
Enter your address and click Next. You’ll be offered the applicable options for verifying your account:
- Physical businesses must get a postcard by mail to verify their location.
- Service-area businesses can be verified through an email address.
Receiving the code can take a couple of weeks if you need to be verified by postcard. Once you have it, enter your five-digit code by going back to https://business.google.com/ and clicking Verify.
Google will confirm that all is good, you’re verified, and you’re good to go.
Step 7: Customize your profile
The next couple of steps are not directly needed to be done right now, but they allow you to optimize your business listing by supplying:
- Your operating hours
- Your messaging preferences
- A description of your business
- Photos of your business
In the final step, Google will also offer you some advertising credit if you’re eligible for it.
After you’ve taken all these steps, click on Continue one more time, and you can see your Google Business Profile dashboard.
From there, you can manage your listing, view insights, manage reviews and messages, and create Google Ads for your business.
Don’t stop here, though. Most businesses make the mistake of thinking that they are done. They claim their company on Google Business Profiles, add the bare minimum during setup, and forget about it.
If you’re like any of these companies, you’re leaving money on the table.
Claiming your business on Google is just the start. Now you need to optimize your listing.
How to optimize your Google Business Profile
According to a study by BrightLocal, Google determines your local search ranking based on many factors.
The most prominent ones are:
- Relevance: How well does your business listing matches a search (primary and secondary Google Business Profile categories)
- Distance: How far is your location removed from the person that performs the search or removed from the search query when adding a location with a query
- Prominence: How established is your business (based on a bunch of factors like links, number of reviews, review score, etc.)
So if you want to appear in more relevant search results, you need to optimize your profile. These are the steps you can take and need to continuously be taking, in some cases, to optimize your listing.
Complete all elements of your profile
The first one seems rather straightforward, make sure that all the information on your profile is accurate, comprehensive, and up-to-date.
There are many different items in your Google Business Profile listing, but let’s start with the basics.
- Name
- Business Address
- Phone Number
- Website
- Description
- Business Category
- Business Attributes
Include keywords in your profile
By adding the right keywords to your profile description, you can increase the relevance of your profile for certain search queries.
Not sure where to start? Using a tool like Semrush, Google Trends, Google’s own Keyword Planner, or your Google Analytics or Search Console data might be a good place to start.
Don’t stuff keywords into your business description or use irrelevant ones, as this can actually hurt your ranking. Try incorporating them in a natural way, writing a description as you would describe your business to a prospect.
Add real images and videos of your business
We all know Google search results are mostly just lines of text (yeah, sure, some search results also show YouTube videos, etc.).
So if you want your profile to stand out even more from the search results, you want to include a logo or profile picture and a cover photo as a bare minimum.
A Synup study found, « Listings with photos are 2x as likely to be considered reputable and get 35% more clicks. »
So, Google encourages you to upload a profile photo and cover photo to showcase your business on your profile.
Before your photos show up on Google, you have to make sure that your business is verified. Hopefully, by now, the postcard from Google should have arrived with your code to verify your business.
Verified business locations are « more likely to show in local search results across Google Products, like Maps and Search« . So verify your business and add your profile, cover, and business photos.
If you click on your business listing from https://business.google.com/locations, you will see an overview of the different settings you can change on your business profile.
From here, you can click on « Add photo » to add a profile picture and cover photo to highlight your business.
The recommended Google Business Profile logo size is 720px x 720px and should be uploaded as a JPG or PNG that’s between 10KB and 5MB in size. Once uploaded and properly sized, the logo will display in search engine results and next to replies for reviews. The following guidelines should be taken into account when uploading your logo:
- Image size / resolution: 720px x 720px (square)
- File type: PNG (this ensures quality is not lost upon upload)
- File size: 10KB – 5MB
The recommended Google Business Profile cover photo size is 1024 x 575 pixels with a 16:9 aspect ratio. Following this dimension and aspect ratio allows the image to display properly in Google Search and Google Maps.
In some cases, you may want to try the following dimensions:
- 854 x 480 pixels
- 960 x 540 pixels
- 1280 x 720 pixels
- 1366 x 768 pixels
Don’t stop with just these two photos, though. You can also upload just pictures in general to showcase your office or work environment. If you’re a restaurant owner, you can post pictures of meals, menus, etc.
Make sure that the pictures are in a high resolution and look appetizing, and they will do wonders for your business.
Encourage and answer reviews and questions
Did you know that 90% of people read reviews before making a purchase? Next to that, more and more people are searching for reviews of their local businesses, as 53% of consumers search for local businesses at least once per month.
This makes a lot of sense, as people trust other people more than they trust a business they don’t know yet.
More reviews = more sales
So how do you get reviews from customers? Unlike some other sites, Google actively encourages you to ask for customer reviews. They even give you a link to send to your customer:
Click on your business listing from https://business.google.com/locations. You will see an overview of the different settings you can change on your business profile. Click on « Ask for reviews. »
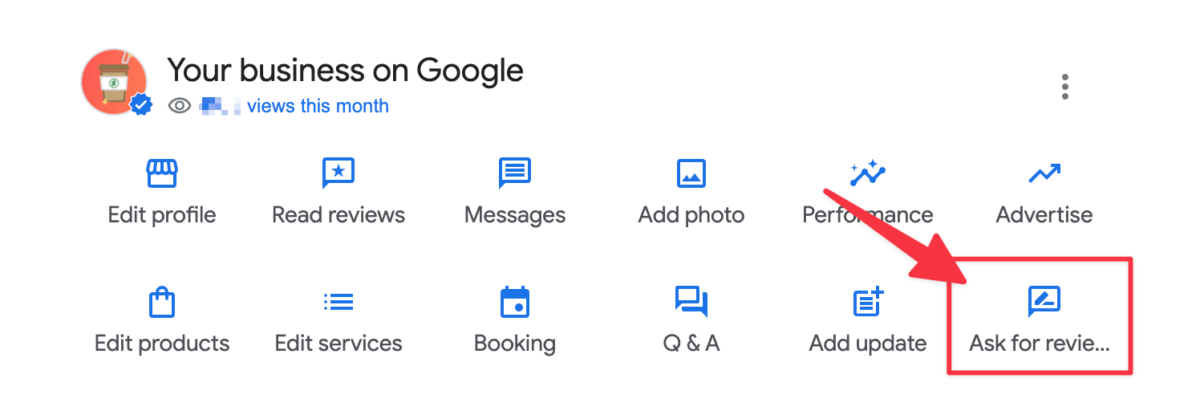
And a popup will give you a direct link to send to your customers so they can leave a review.
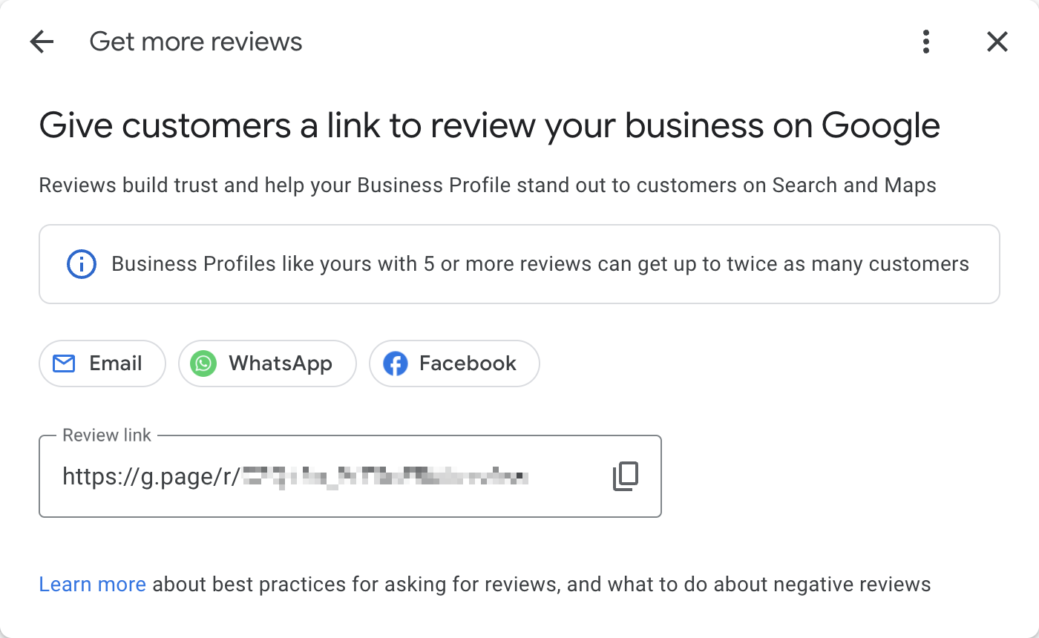
Share this link with all your (recent) customers by sending them the link via email or maybe text messages.
Now don’t just let the reviews drip in and don’t do anything with them. You need to respond to them.
All of them.
Every last one of them.
The good. The bad. The neutral.
As a survey by Google and Ipsos Connect found that businesses that respond to reviews are considered 1.7 times more trustworthy than those that don’t.
So, put some time aside to write a response to each review that is left on your profile, and sure some of them will be neutral, or worse, some of them might not be five stars, but that is a good thing, as long as you respond to them.
53% of customers expect businesses to respond to negative reviews within a week. 1 in 3 has a shorter time frame of 3 days or less.
So if things are good, respond and try to turn that person into a passionate lifelong supporter of your business. If the review is bad, this is your opportunity to make things right, and if the review is neutral, reach out and see how you can turn that three-star into a five-star review.
That is the type of customer service people want to see.
Talk directly to customers through messaging
What would you do if you want an answer to a burning question from a business but can’t find it on their website or the Google Business listing?
You are probably going to contact them, right?
Now many people will pick up the phone (or maybe you’re viewing the listing already from your mobile phone and can just press the phone number to dial the business).
But sometimes, people don’t want to call. And not just sometimes, but apparently, 90% of business leads would rather receive a text message than a phone call.
And that is precisely why Google introduced its messaging feature as part of its business profiles.
Enabling this feature is quite simple. Click on your business listing from https://business.google.com/locations. You will see an overview of the different settings you can change on your business profile. Click on « Messages »
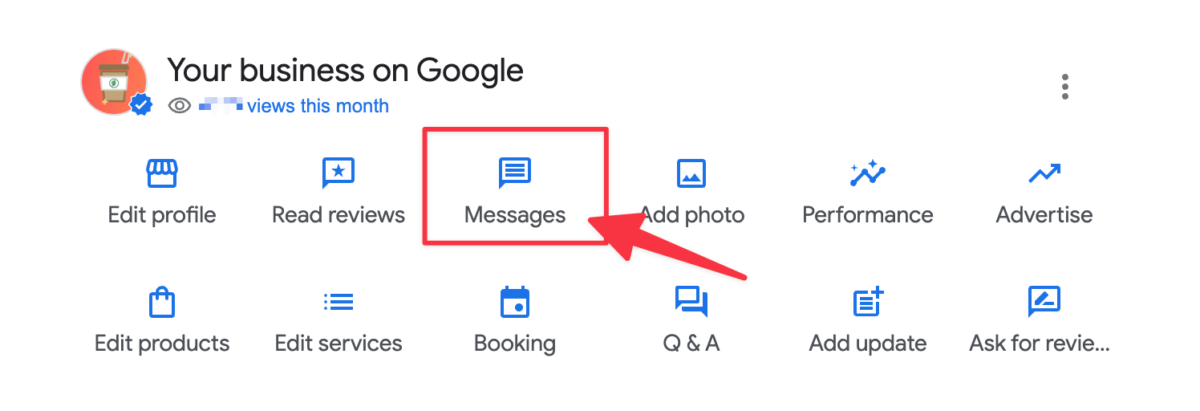
After that, click « Turn on » in the popup. With this feature, you can:
- Communicate one-on-one with your customers
- Answer questions and increase loyalty
- Share photos with your customers in the chat
Next, you will be asked to input a phone number if none is present yet in your profile.
It’s important to note that this phone number will not be shared publicly since your customers will be clicking the « Message » button.
Google also displays estimated wait times for you that appear on your listings. These are averages taken from the length of time it takes you to answer questions.
You can include a « welcome message » at the top of each new conversation. This is what users will see when they begin a conversation with you.
A sample message could read, « Thank you for contacting us. We appreciate the ability to serve you and will respond to your request momentarily. »
Once the feature has been enabled, you will be sent an SMS text whenever anyone sends a question through the messaging button on your page.
You can then reply by sending a direct response via SMS.
This free tool helps foster a closer relationship between your company and its customers. It can help increase your credibility and sales.
However, this product is only useful for sharing information with customers who ask for it.
Google has also added an option to share your business’ latest events and activities directly from your listing page.
Let’s see how Google Posts can help improve your listing.
Increase your visibility in search with posts or updates
Since 2017, Google has allowed businesses to start posting posts on their business listing.
Google allows you to add text, photos, gifs, and even call-to-action buttons, including:
- Buy
- Sign up
- Learn more
- Reserve
- Get Offer
Just like pictures getting visible only after you’ve verified your listing, the posting option will only appear after your business is verified.
Sharing a post or update is rather straightforward. Click on your business listing from https://business.google.com/locations. You will see an overview of the different settings you can change on your business profile. Click on « Add update. »
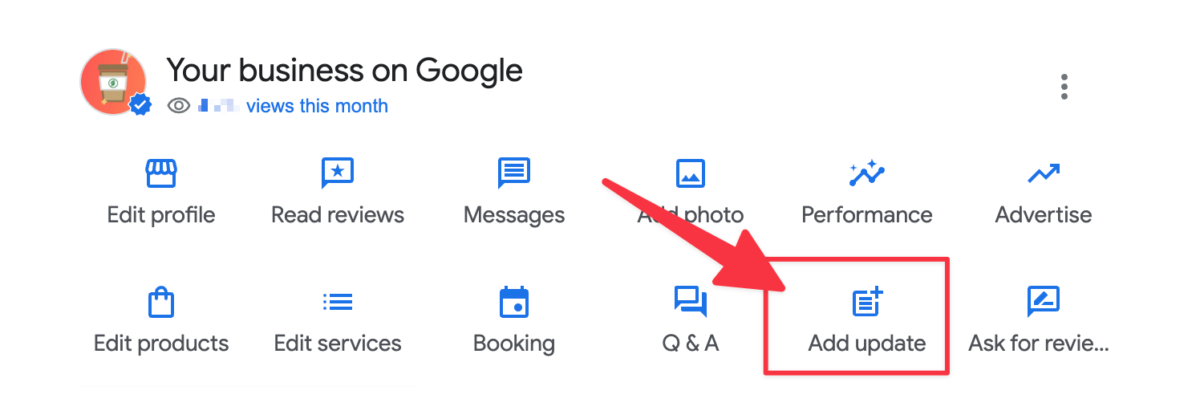
This will open up a popup giving you three different options for adding an update.
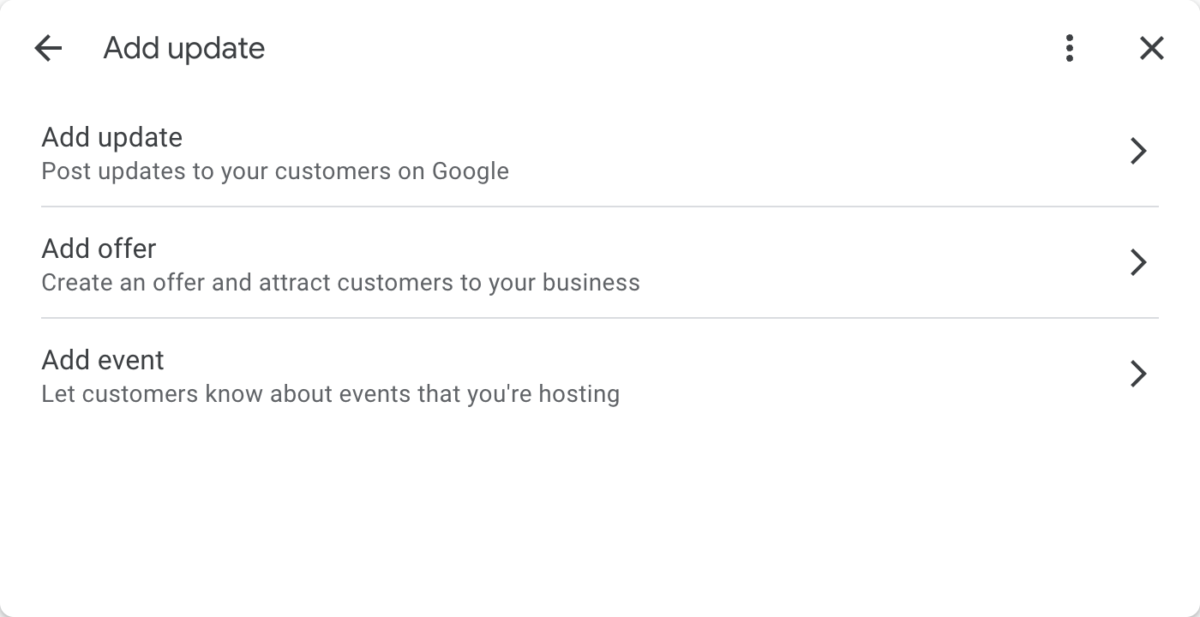
Just a simple update, the option to add an offer (more on that later in the sales and promotion idea section), or you can announce a special event.
A few things to consider when adding posts:
- Google allows a maximum of 1500 characters per single post, but only 60-70 characters will appear on the mobile and desktop display if you use a CTA button.
- The entire text post will show on mobile if no CTA button is used.
- The image you select should be a high-quality representation of your business. The recommended Google Business Profile post image size is 480 X 270 (minimum resolution). Try to maintain an aspect ratio of 4:3. Otherwise, it will be revised by Google and not appear properly in search results.
- For videos, the maximum upload size is 100 MB. The videos should not be more than 30 seconds in duration. You can add up to 10 photos or videos in one Google my business post.
- Speak directly to your audience. Don’t use industry jargon, but rather focus on sharing content that will move your audience to engage with the post.
- Google provides insights (more on that in a bit) and engagement metrics for each post, but it’s also a good idea to set up UTM parameters for links as well.
After you click on « Publish, » the post will be visible for everyone searching your business for seven days. These don’t have a seven-day limit unless you create an « event » post.
You can also create « Offer » posts. These posts are great for grabbing the attention of users and making them have a look at your products or services. In Offer posts, too, you can add a title. Try something catchy, such as ‘Get 20% off on all makeup products’. Just like event posts, you can add an expiry date for your offer.
In the advanced options, you can add offer details, coupon codes, a redemption link to claim the offer, and the terms and conditions associated with the offer. These posts have the potential to increase your website visits, link clicks, as well as purchases.
Note: The Evergreen Content Poster makes it easy to keep on sharing your evergreen content to your Google Business Profile. At the time of writing, we are only limited by the Buffer API that only allows normal « seven » day posts without a call-to-action link.
But that should not stop you from creating and sharing content! We already offer the ability to save all the other extra options, so when Buffer extends their API for Google Business Profiles, all other options become directly available!
Don’t neglect Questions & Answers from prospects
Introduced in 2018, the Q&A section is there to help customers find information about your business that isn’t easily available outside of your website (assuming it is on your website, otherwise the questions asked here might be interesting content to start including on your website, too), and it allows you the business owner to answer those potential common questions that could otherwise go unanswered and result in a lost sale.
If you’d ask us, it is one of the most underrated features, next to the ability to share updates, that delivers the largest boost for your local SEO.
Basically, this is an FAQ page for your company that can be answered by you or your customers.
As of June 2021, Google started rolling out a key update that elevates the importance of this section even more (first reported by Allie Margeson from Search Engine Roundtable). Now appearing on both mobile and desktop are snippets of Q&A that feature keywords directly relevant to your search.
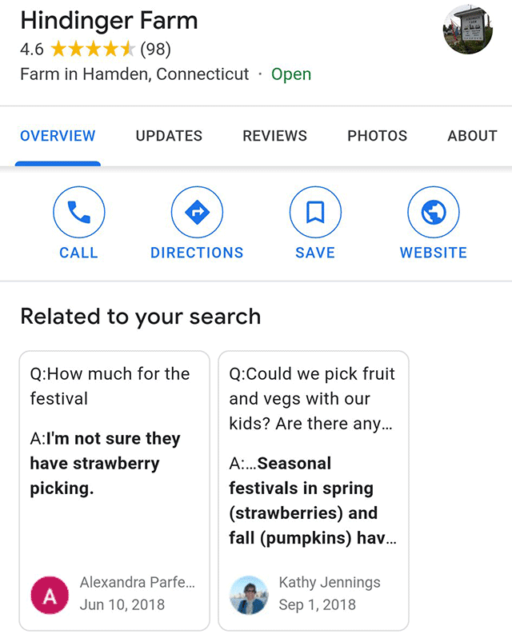
And, of course, the more information someone searching for your business has, the more likely they are to act and engage with your business.
So how can you take advantage of this section for your business?
As you know, your Google Business Profile as a whole should be regularly updated and refreshed with new content, questions, and business information to improve your local SEO, and the Q&A section is no different.
So make sure to:
- Check-in on your profile’s questions regularly. There is the option to get notifications the moment someone posts a question, but if you don’t use this, be sure to check if there are any new questions that need answering often. Not only does responding to these questions help reduce potential brand damage from inappropriate questions and answers (by allowing you to report/flag them), but just like responding to reviews, it shows that your profile is one that is consistently updated and maintained, which is important in the eyes of Google.
- Use the upvote function. When someone answers a question on your behalf before you can do so, and the answer is right, you can upvote the answer to signal to people that the answer is approved by you and helpful. It also benefits Local Guides (people that answer a lot of questions and keep the map updated in their area), which is also very important in the eyes of Google.
- Use the questions asked about your business to improve your website, and create content for social media. The input of (potential) customers you get from the Q&A section is a great way to discover opportunities for expanding the content on your website, or maybe ideas you can use on other channels like social media posts or newsletter emails, and of course, the attributes you can add to your GBP.
- Not only can you answer questions, but you can also ask them. So use this space to ask and answer the most important questions you regularly get in your company too. Proactively asking and answering these questions can help (potential) customers to make decisions more quickly about whether your company is the business they are looking for.
- If you see any bogus, offensive, or aggressive questions, don’t forget to report these to Google. You can choose between various reasons, from questions being off-topic or no longer applicable to hateful, violent, or just plain incorrect information. You can contact support from the left menu bar on your location overview page: https://business.google.com/locations.
Book more meetings using appointment links
For some companies, booking appointments can be an important part of the sales process.
Thankfully Google got you covered on this too. With the direct booking integration, your customers can schedule a time for your to visit their home (for example, if you’re a plumber) or for them to go to your offices/restaurant/business without ever needing to leave Google to book their appointment.
The only catch is your business needs to work with one of their supported scheduling providers. Don’t worry, though. The list is quite extensive, and you can see for yourself if your scheduling provider is part of the supported providers by checking out the list here: https://www.google.com/maps/reserve/partners
Click on your business listing from https://business.google.com/locations. You will see an overview of the different settings you can change on your business profile. Click on « Booking. »
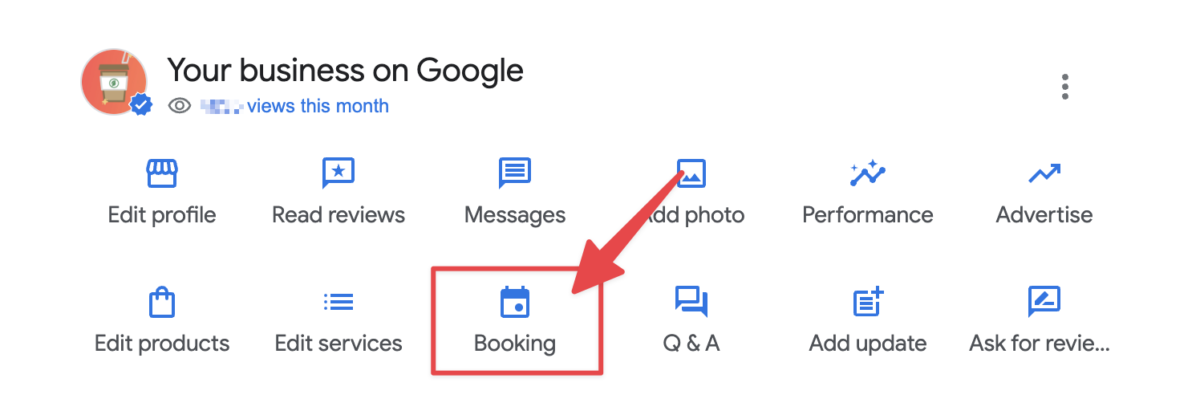
To open up the setup, follow the instructions in the popup:
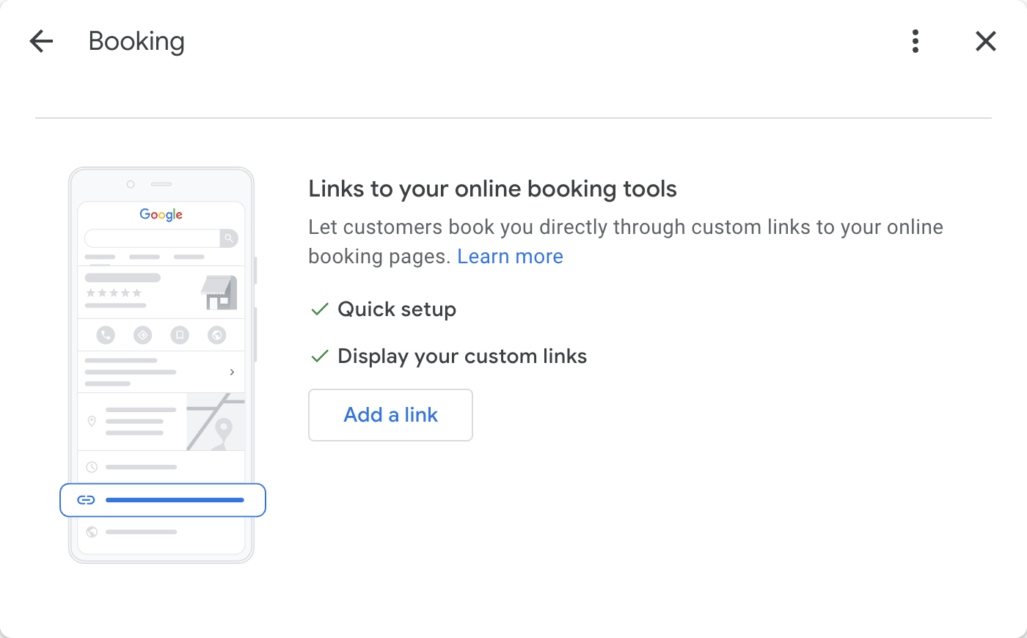
Adding this to your profile is a simple way to grab the interest of the people that are actively looking for your business and convert more appointments directly from search and your business listing.
After your business is verified and your scheduling provider is connected, sit back and watch your sales appointments directly from your Google Business Profile listing.
Add special features and attributes
Depending on which category you’ve chosen for your business, there can be some more special features like the booking integration mentioned just now.
For example:
- Hotels can display class ratings, sustainability practices, highlights, check-in and out times, and amenities.
- Healthcare providers in the US can add health insurance information.
- Restaurants and bars can upload menus, photos of their dishes, and popular dishes.
If you think the company you own should have certain features, but you don’t see them. Maybe you’ve chosen the wrong category for your business. You can choose up to ten, so make sure to choose the correct ones.
You can also add factual attributes to your profile to share more info your customers may care about.
If you run a shop or restaurant, you may want to share that it’s wheelchair accessible or offers free WiFi or outdoor seating. You can even share that your company is women-owned and LGBTQ+ friendly.
To add these, Click on your business listing from https://business.google.com/locations. You will see an overview of the different settings you can change on your business profile. Click on « Edit profile. »
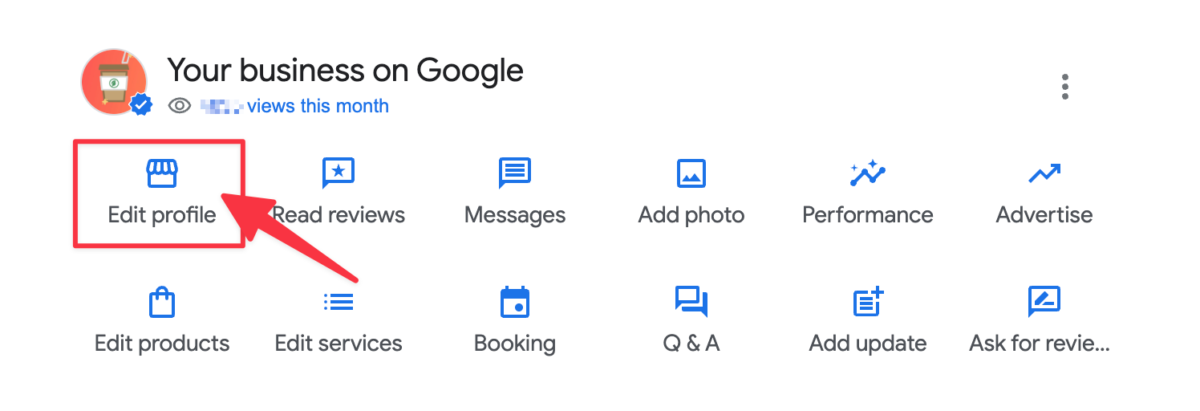
In the pop-up, click on the more tab, and scroll through the available options for your business.
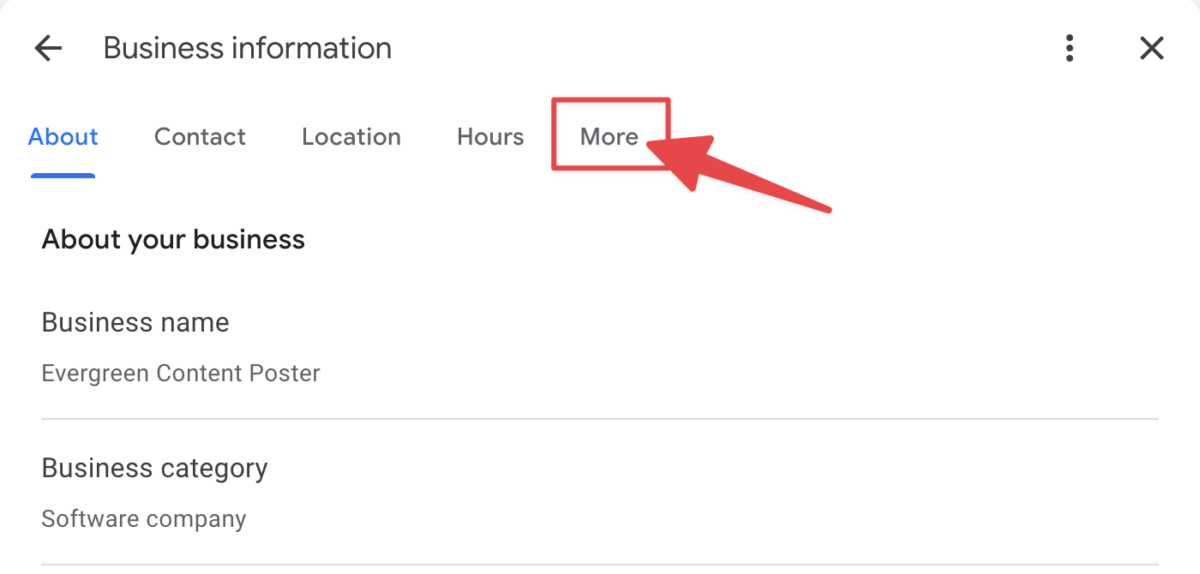
Check the applicable attributes, and click « Apply. »
Add your products and services
If you sell products or services, this one is for you. Since the fall of 2018, Google has been adding products and services to Google Business Profile listings.
And especially since 2020, the question « Who has X near me? » has become increasingly important.
This Google Business Profile Products feature intends to help small to medium businesses gain additional product visibility in immediate Google SERPs. Adding them is free. They may then display within your Google My Business Knowledge Panel and can appear in Google Shopping.
Not all businesses have this option, though. So if you’re lacking the products or services link and you see that a competitor has them, it is probably because you have different categories defined for your business.
You can use the GMB Spy Chrome Extension in your Chrome to see all the categories your competitor has listed on their profile so that you can consider adding whatever is necessary to get the « products » and/or « services options to appear on your profile.
Note: if you’re a restaurant, Google prefers you use the popular dishes and menu functions to showcase your offerings rather than the product option. Also, for restaurants and service-oriented businesses, be aware that adding items to the products function will delete any meal or service menus that have been created for you by a third party. You’ll need to recreate them with the aforementioned, Google-based menu function or the Services tab in your GMB dashboard.
Products you CAN add are merchandise, virtual inventory (like software), and services. There’s a strong argument to be made for listing your services as products, in fact, because they are more visible and have those strong, linked calls-to-action, plus you can have both on your profile simultaneously.
If you want to add items to your Google Business Profile, you need to have the following information available:
- Product name
- Product image
- Category
- Price
- Description
- Button option
- Link
Adding is as simple as heading over to your business listing from https://business.google.com/locations. You will see an overview of the different settings you can change on your business profile. Click on « Edit Products » (or « Edit Services » when you want to add services)
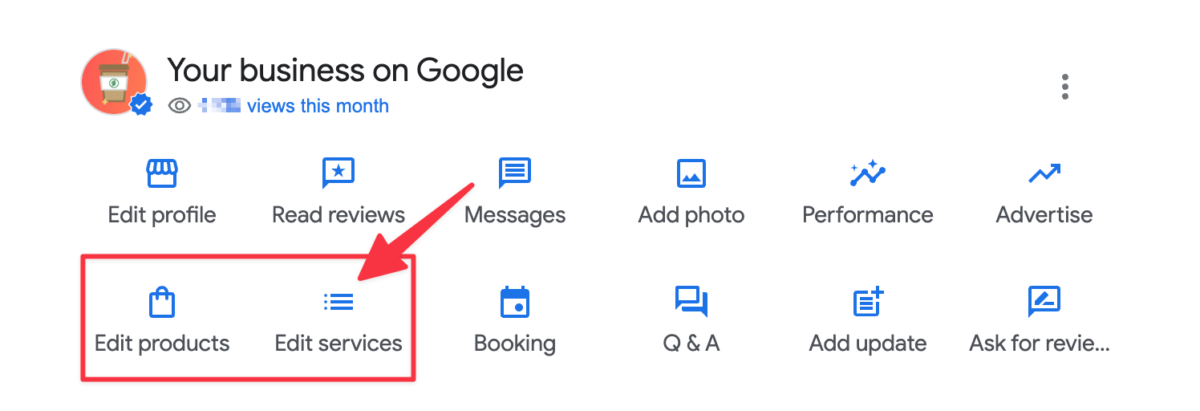
Follow the instructions, and you’re good to go.
One final thing, note that the last product you add will be the one that shows up first on your business listing. So, save the best product for last! Oh, and no worries if you made a mistake. You can easily delete a product and re-add it as the newest items, or you can edit a product in some minor way, and the edit will also trigger re-ordering of the product line-up.
If you have a retail business in the U.S., Canada, the UK, Ireland, or Australia, and you use a barcode scanner to sell products with manufacturer barcodes, you can use Pointy to automatically upload your products to your Business Profile.
Take advantage of Google’s free marketing tools
Google offers businesses access to a free marketing kit with stickers, social posts, and printable posters. You can even create a custom video. (The link will only work after you set up your Business Profile.)
Keep your business information up to date
The final thing we want to add here is to make sure you edit and update your business profile when things change, like contact information and changing business hours.
Google does a good job of reminding you of special holidays with emails asking you if you need to edit your business information, but you still have to do this manually.
Nothing is more annoying to customers than arriving at your business within the opening hours stated on your profile to find out that you’re closed.
How to Measure Google Business Profile Performance?
When you share content on your Google Business Profile listing, you can see how many people:
- saw your content
- clicked on your phone number to make a call
- started conversations with you via messaging
- made a booking
- asked for directions to your business
- clicked through to your website
- clicked on the call-to-action button on your posts
- etc
To check the views and clicks your profile got, simply go to your business listing from https://business.google.com/locations. You will see an overview of the different settings you can change on your business profile. Click on « Perfomance. »
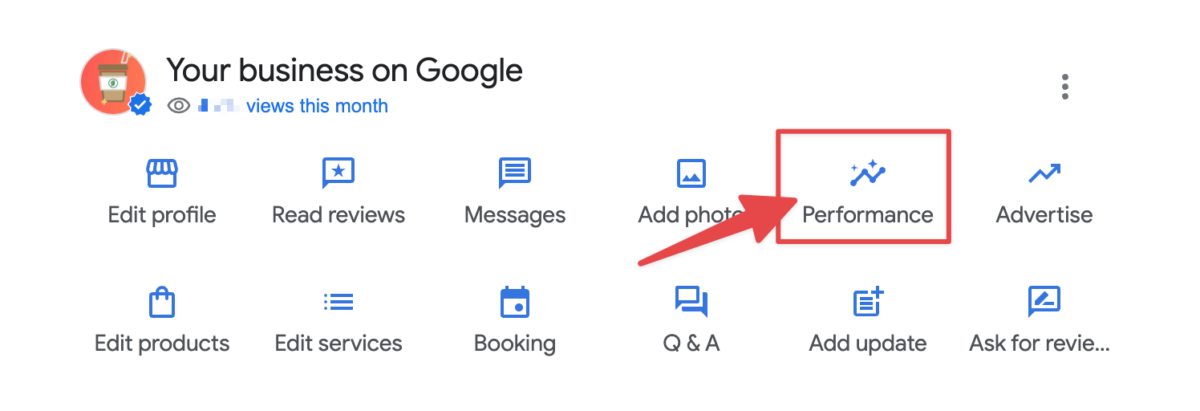
You can then click through to the different sections in the pop-up to see the performance of each section in your profile. You can see these numbers from your GBP dashboard, and Google can also email the aggregate account metrics weekly. The email will include the number of posts on search for the week, the total number of views from all posts, and thumbnails of 3 posts with the highest interaction rate for the week.
How to Track GMB Traffic to Your Site?
If you want to properly track the site visits from each post or your GBP profile in general, we suggest using UTM tracking. You must use UTM tags for this, as Google Analytics attribution is a bit unreliable in this case. You will get the exact number of views and clicks on a post via the Google Business Performance tab, but the problem is that multiple impressions from the same user are counted in that. This can be slightly misleading if you want to track your growth and strategize based on that.
When you add a tracking code to your URL, you can see how many people click through to your website and what they do on it in your Google Analytics account.
To add this special UTM tracking URL, simply head to Google’s Campaign URL Builder tool. You then add your webpage URL and the parameters. These parameters help Google Analytics decide which reports adding the data to.
In Google Analytics (Universal Analytics), you can head to the Acquisition section and see exactly how much traffic has come from your Google Business Post listing. Then using the Behaviour and Conversion reports, you can see what people looked at and if they interacted with your website.
Creative ideas to post on your Google Business Profile
Think of your Google Business Profile as your first touchpoint with your (potential) customers and a way to meet their expectations even before they visit you. Let’s give you some creative examples of other businesses to let your creative juices flowing and come up with some great ideas for your business.
Google Business Profile post example: Special offers
Like this one from a Berlin-based Coffee Shop called #HASHTAG Cafe. Add an enticing picture and the promo dates, so people know when to come to get the offer.
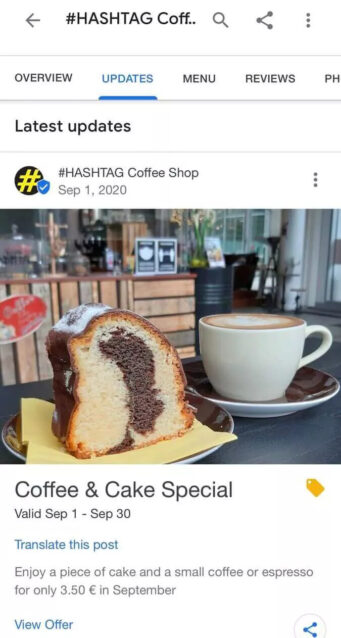
Google Business Profile post example: Online orders
Or maybe you allow ordering online so people can pick up their orders straight from your restaurant when they arrive. This is a super quick way to make a sale for everyone that is looking for a coffee shop in the area they are currently in. Order instantly from your profile, and pick it up in your restaurant.
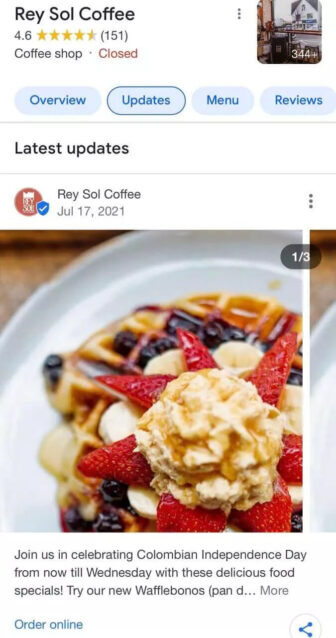
Google Business Profile post example: Gift ideas
Local businesses like London’s Stephen Einhorn use Google to show specific product categories before sales holidays like Christmas. This post had a link straight to their website with gift ideas for men. You can order them online, but you can also go to the physical store to see and touch the product before you buy – and maybe get some advice from the store staff. That’s still a little harder when shopping online, which hasn’t exactly been able to replace the in-person experience, especially with luxury products.
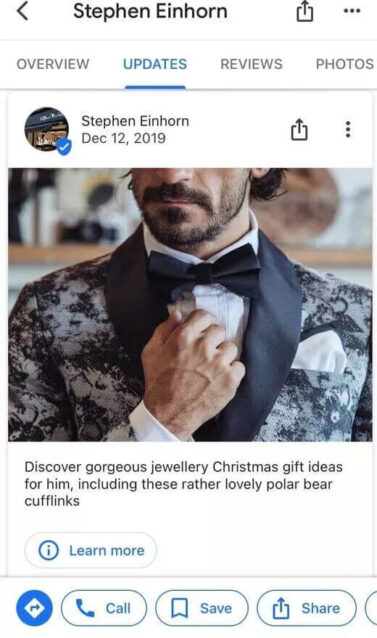
Google Business Profile post example: Educational content
And while trying to make a direct sale from your Google Business Profile is always a good approach, a lot of times, before people are ready to buy, they want you to build a trustful relationship with them. The promise of content marketing, in general, is to educate your (potential) customers, so you can earn that trust.
What better way to use your Google Business Profile than to share blog content from your website but also just helpful advice in a single post or update? For example, with this, another example by Stephen Einhorn, where they give some tips on ordering wedding rings, with a CTA button leading to a phone call, in case people are looking for more information.
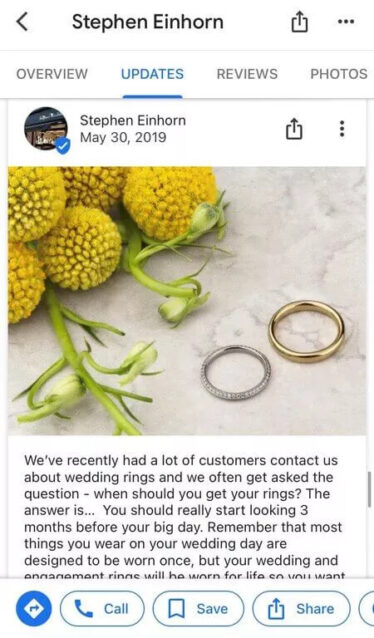
Google Business Profile post example: Behind-the-scenes
Just like stories on places like Instagram and Snapchat allow you to show a « raw » behind-the-scenes look at what is happening at your business, you can also share updates with behind-the-scenes pictures or videos from your business. Like this example from Cityfithub. Sometimes, people might be worried about the atmosphere at a gym and whether they would feel at ease going there. After all, a workout is a very personal experience. Showing people what the inside of your gym looks like might convince those that were not sure that it is worthwhile coming over after all.
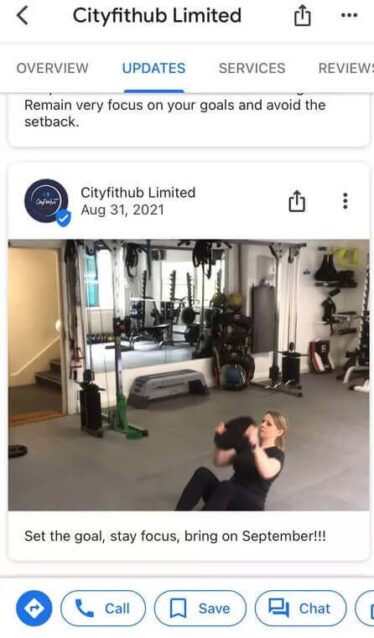
Promote your business using Google Business Profiles
You have a business, so ultimately customers are looking for you, so why not make it easier for them to find you the moment they are willing to spend money? We hope this content inspired you to start using Google Business Profiles for your business, in case you did not have a profile yet, or start taking your Google Business Profile a lot more seriously moving forward.
While many marketing tools always cost you money, this one is completely free. It allows you to manage interactions with (potential) customers and present key business updates and other information to them while they search for the products and services you sell.
Scoring in that top spot on Google’s local search results is becoming more and more difficult, with answer boxes, related questions, and even results appearing in the suggestion drop-down menu. The benefits Google Business Profiles create for local businesses are only growing. Get your profile set up today to start enjoying all the benefits that come with it!
Now it’s your turn – How will you optimize your Google Business Profile to generate additional revenue for your business? How often and what will you start posting? Give it a try, and let us know the results in the comments below.