Stellst du sicher, dass du Evergreen Content Poster immer auf die neueste Version aktualisierst? Auf diese Weise kannst du sicher sein, dass du die neuesten und besten Funktionen hast und alle bekannten Probleme behoben sind.
Um das Plugin auf die neueste Version zu aktualisieren, kannst du dies entweder automatisch oder manuell tun.
So aktualisiert du das Evergreen Content Poster über das WordPress-Dashboard.
Bevor wir uns mit der manuellen Aktualisierung des Plugins befassen, möchtest du dies in den meisten Fällen automatisch tun.
Wir werden uns kurz fassen, da du mit dieser Methode zur Aktualisierung eines WordPress-Plugins wahrscheinlich schon vertraut bist. Alles, was du tun musst, ist, die Registerkarte "Plugins" in deinem WordPress-Dashboard aufzurufen, eine Meldung zu sehen, dass das Evergreen Content Poster veraltet ist, und auf die Schaltfläche "Jetzt aktualisieren" zu klicken, um das Plugin automatisch zu aktualisieren:

WordPress holt sich dann automatisch die neueste Version und installiert sie für dich – keine manuelle Eingabe mehr erforderlich.
So aktualisiert du das Evergreen Content Poster manuell über das WordPress-Dashboard, per SFTP oder FTP
Manche Leute mögen es nicht, wenn ein Plugin in ihrer WordPress-Installation automatisch aktualisiert wird. Keine Sorge, es gibt auch zwei verschiedene Möglichkeiten, das Evergreen Content Poster manuell zu aktualisieren.
Die erste Möglichkeit ist immer noch die Verwendung des WordPress-Dashboards. Lädst du die neueste evergreen-content-poster.zip aus dem WordPress-Repository auf deinen Computer herunter. Gehst du dann zu Plugins > Neu hinzufügen > Plugin hochladen. Wenn du das Plugin hochlädst, erscheint die Warnung „Dieses Plugin ist bereits installiert“. Wählt du die Option „Replace current with uploaded“.
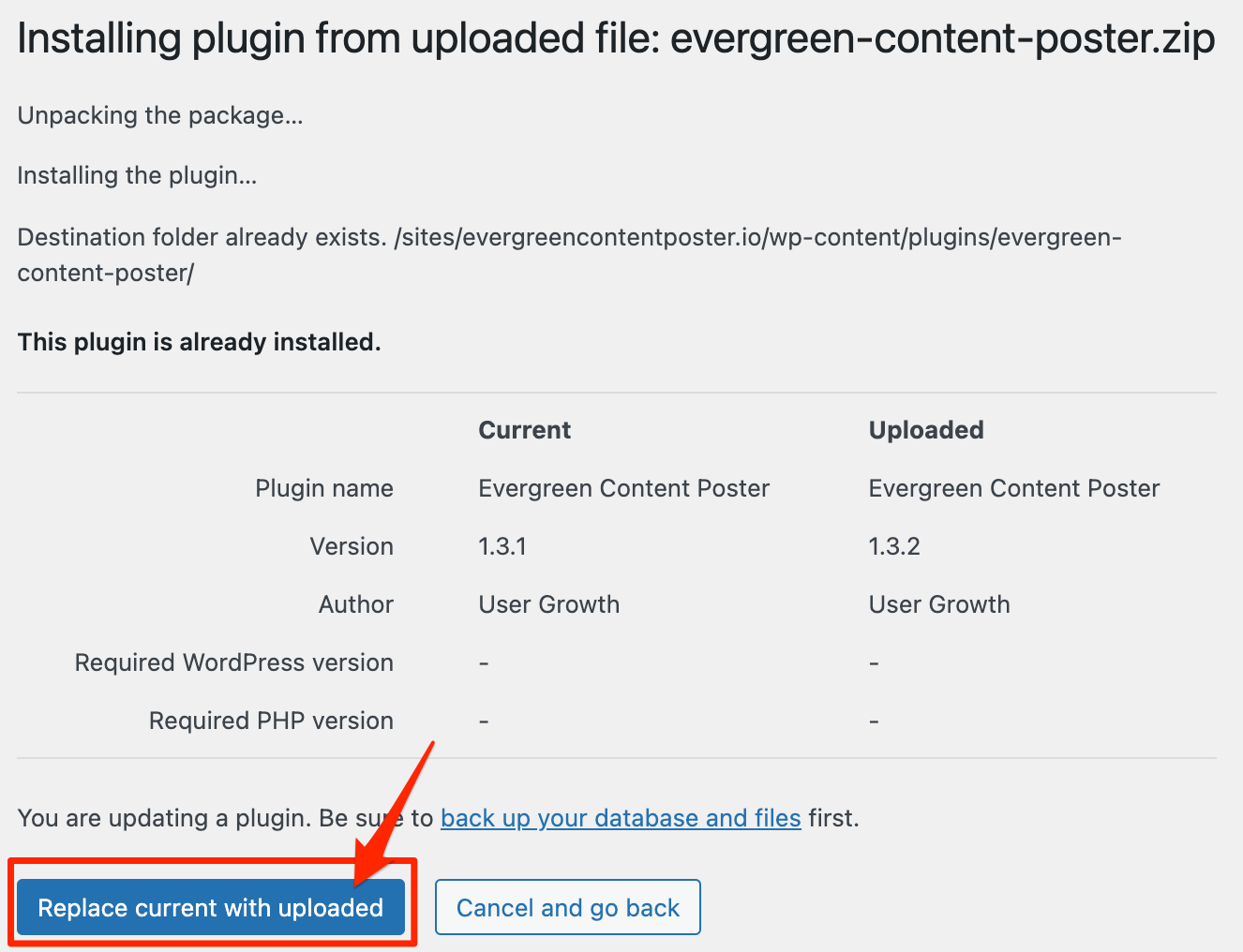
Alternativ dazu kannst du das Plugin auch über SFTP oder FTP aktualisieren.
Um mit dieser Methode zu beginnen, brauchst du einige Werkzeuge und Informationen:
- Ein (S)FTP-Programm. Damit kannst du dich über (S)FTP mit deiner Website verbinden. Filezilla oder Cyberduck sind beides großartige kostenlose Optionen, aber du kannst das Programm wählen, das du bevorzugst.
- Ihre SFTP-Daten. Wenn du diese nicht zur Hand hast, wende dich an deinen Hoster, um diese Angaben zu erhalten.
Sobald du diese Informationen hast, öffne das (S)FTP-Programm deiner Wahl und verbinde dich mit deiner Website. Es gibt eine Reihe von Fragen, die gestellt werden können, bevor du die Verbindung herstellen kannst:
- Host – dies ist höchstwahrscheinlich die Domäne Ihrer Website oder in einigen Fällenftp.yourgroovydomain.com
- Benutzername – Diese Angaben erhalten Sie von Ihrem Hosting-Anbieter
- Passwort – Diese Angaben erhalten Sie von Ihrem Hosting-Anbieter
- Port – Sie können diese Angaben wahrscheinlich als Standard belassen, andernfalls wird Ihr Hosting-Anbieter Ihnen mitteilen, ob Sie einen anderen Port verwenden müssen
Sobald du über (S)FTP verbunden bist, verwende die Ordnerstruktur auf der Registerkarte Remote Site, um zu deinem Plugins-Ordner zu navigieren. Plugins befinden sich im Ordner wp-content/plugins des Hauptordners deiner Website.
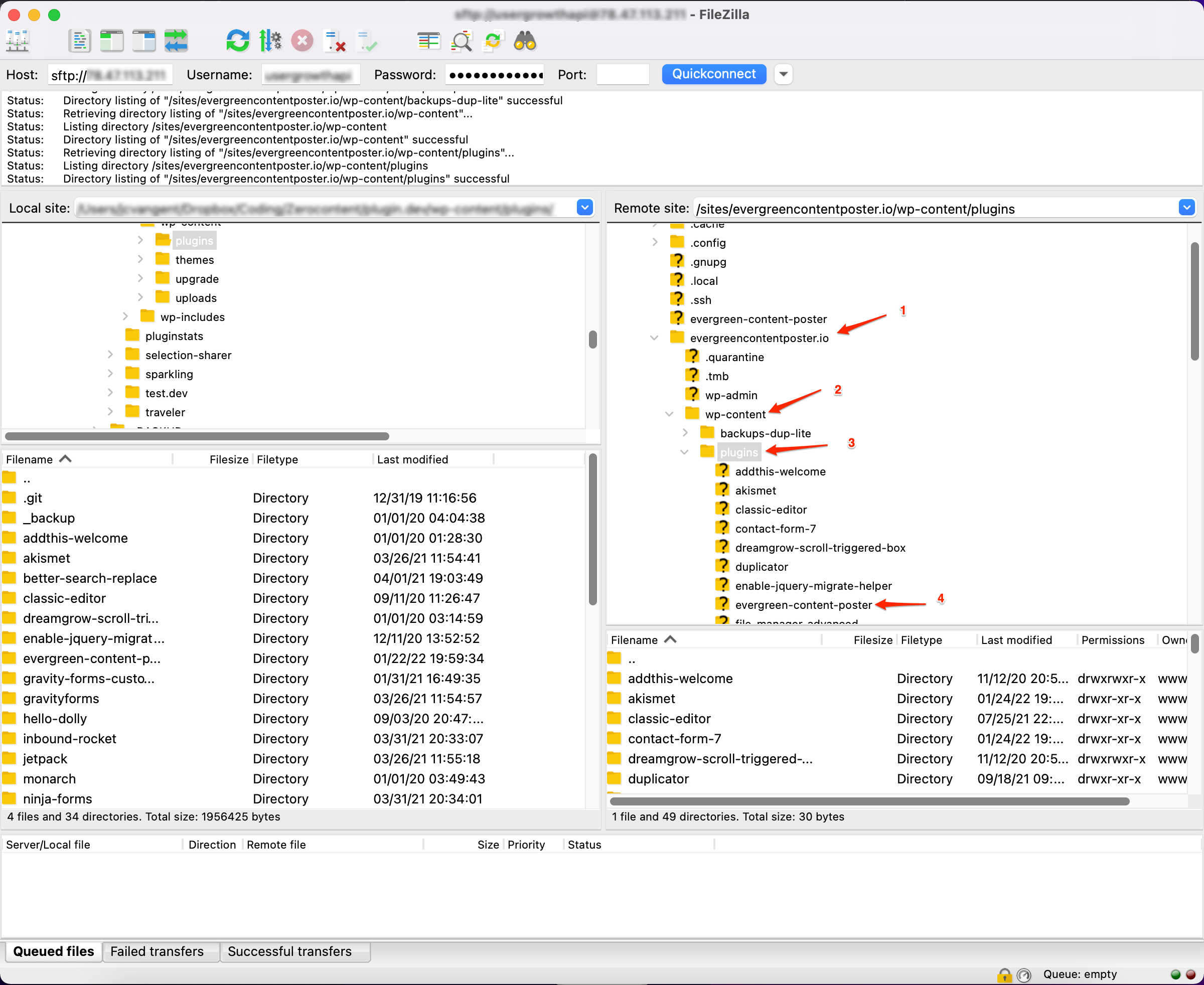
Benennst du dann den Ordner des Plugins um, das du aktualisieren möchtest, indem du mit der rechten Maustaste darauf klickst (1) und Umbenennen wählst (2). Wenn du zum Beispiel das Plugin add-from-server aktualisieren möchtest, klickst du mit der rechten Maustaste darauf und benennst es in add-from-server-old um:
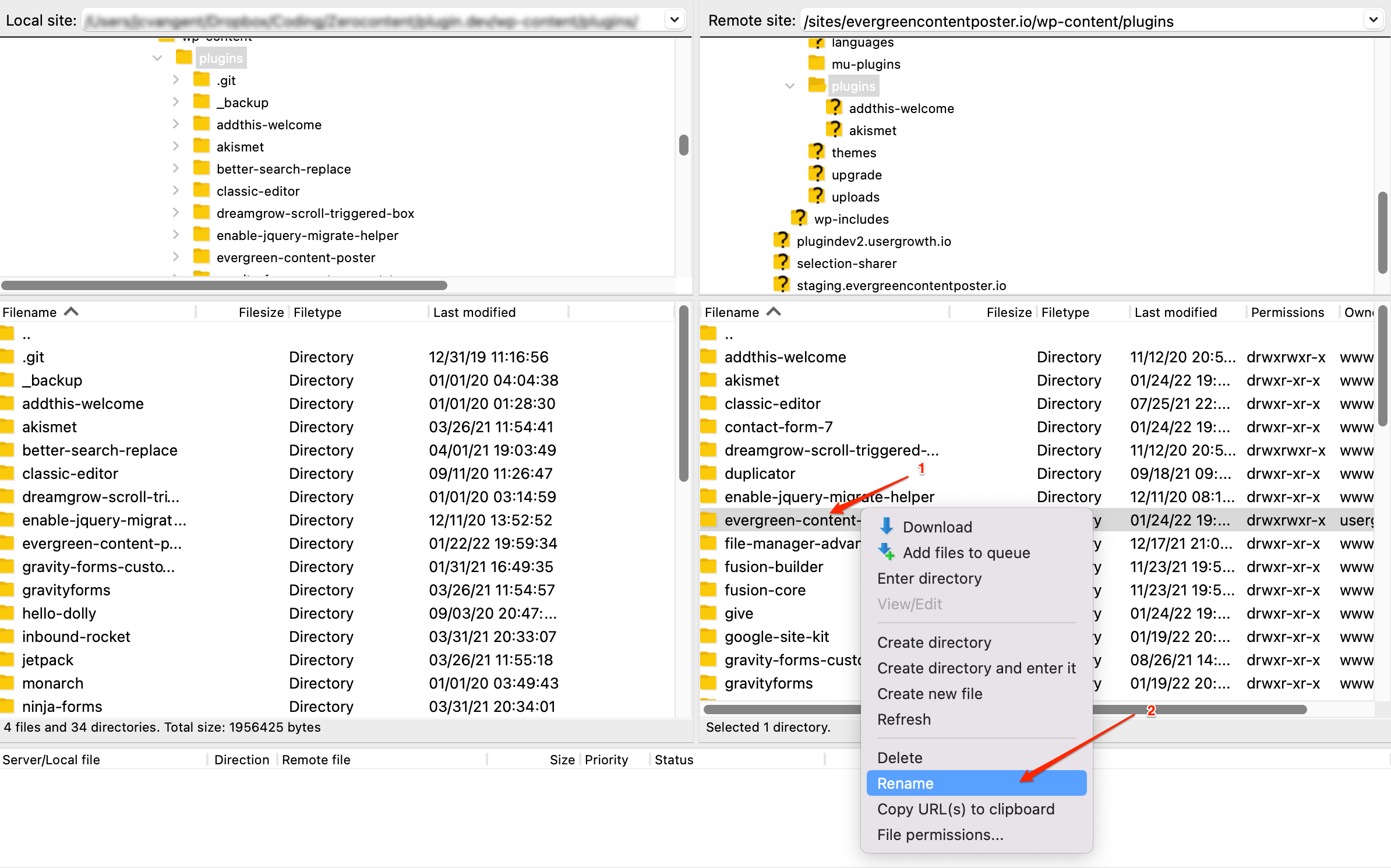
Du kannst das alte Plugin zwar einfach löschen, aber durch das Umbenennen ist sichergestellt, dass du die Dateien immer noch zur Verfügung hast, falls etwas schief geht. Sobald du sichergestellt hast, dass alles funktioniert, musst du die alte Version allerdings löschen.
Lädst du die neueste Version deines Plugins hoch
Sobald der Ordner umbenannt ist, mußt du die neueste Version des Evergreen Content Posters herunterladen.
Öffnet du dann die heruntergeladene .zip-Datei mit einem Tool und entpacken du den Ordner darin:
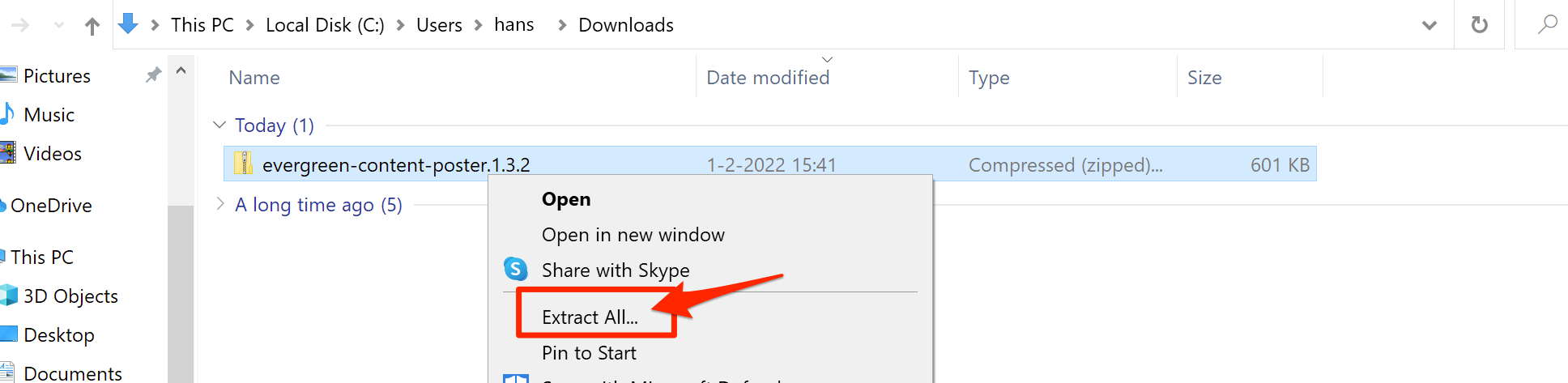
Suchst du dann den extrahierten Ordner auf der Registerkarte Lokale Site (1) deines FTP-Programms und lädst ihn in den Plugins-Ordner auf deinem Server hoch (2):
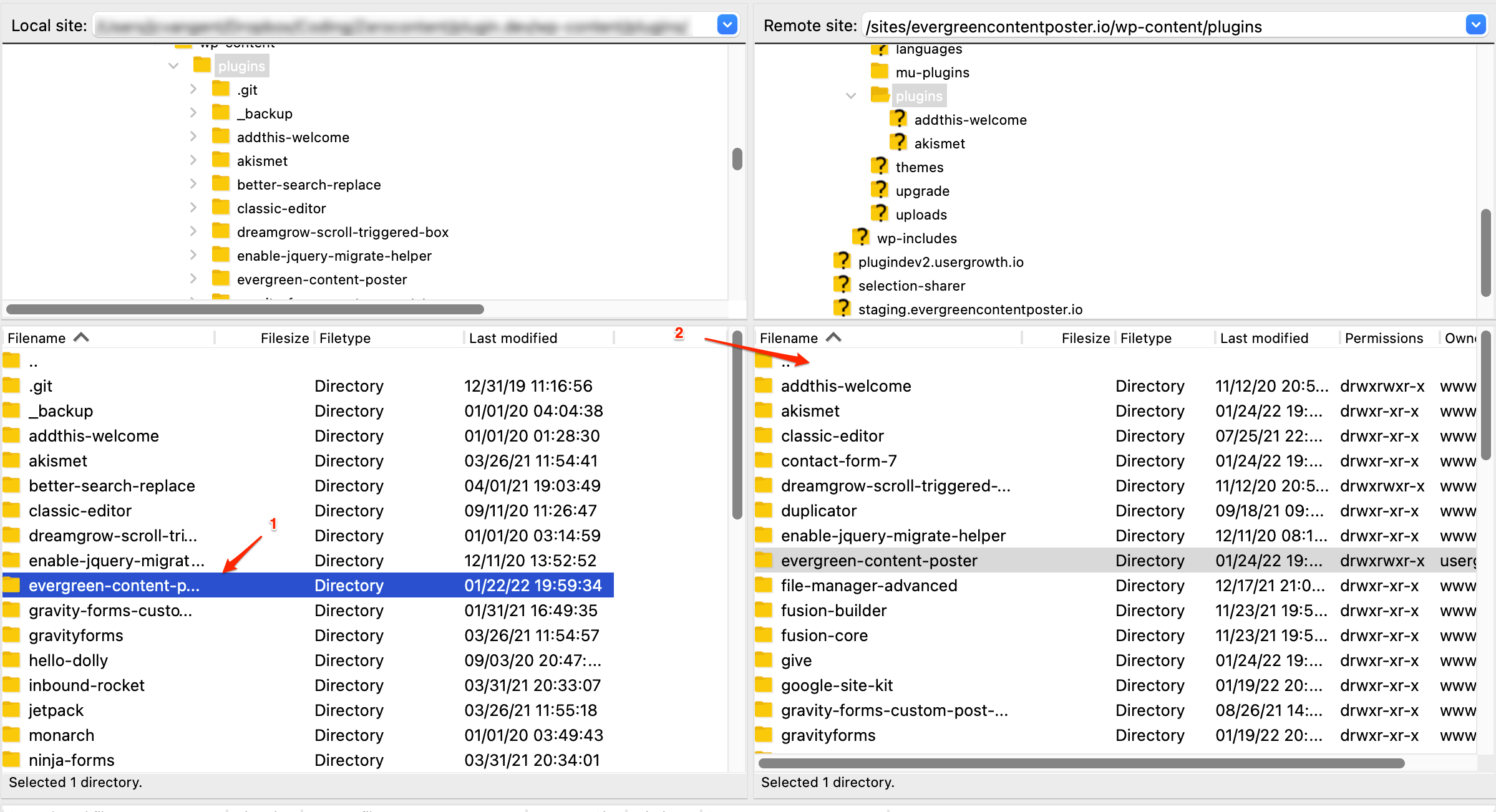
Sobald der Datei-Upload abgeschlossen ist, sollte Ihr Plugin auf die neueste Version aktualisiert werden. Du kannst dies überprüfen, indem du auf die Registerkarte Plugins in deinem WordPress-Dashboard gehst:

Vergewissert du dich, dass das Plugin noch aktiviert ist (das sollte es sein). Solange du keine Fehler siehst, solltest du den alten Ordner mit deinem FTP-Programm von deinem Server löschen.
Hinweis: Solange du den alten Ordner nicht löschst, kann es sein, dass das Plugin auf der Registerkarte Plugins zweimal aufgeführt wird. Das ist normal und wird verschwinden, sobald du den alten Ordner gelöscht hast.
Jetzt ist das Evergreen Content Poster zu 100% auf dem neuesten Stand! Und da nichts von dem, was du getan hast, eine Auswirkung auf die WordPress-Datenbank hat, sollten alle Einstellungen deines Plugins nach dem Update-Prozess intakt bleiben.




Schreibe einen Kommentar